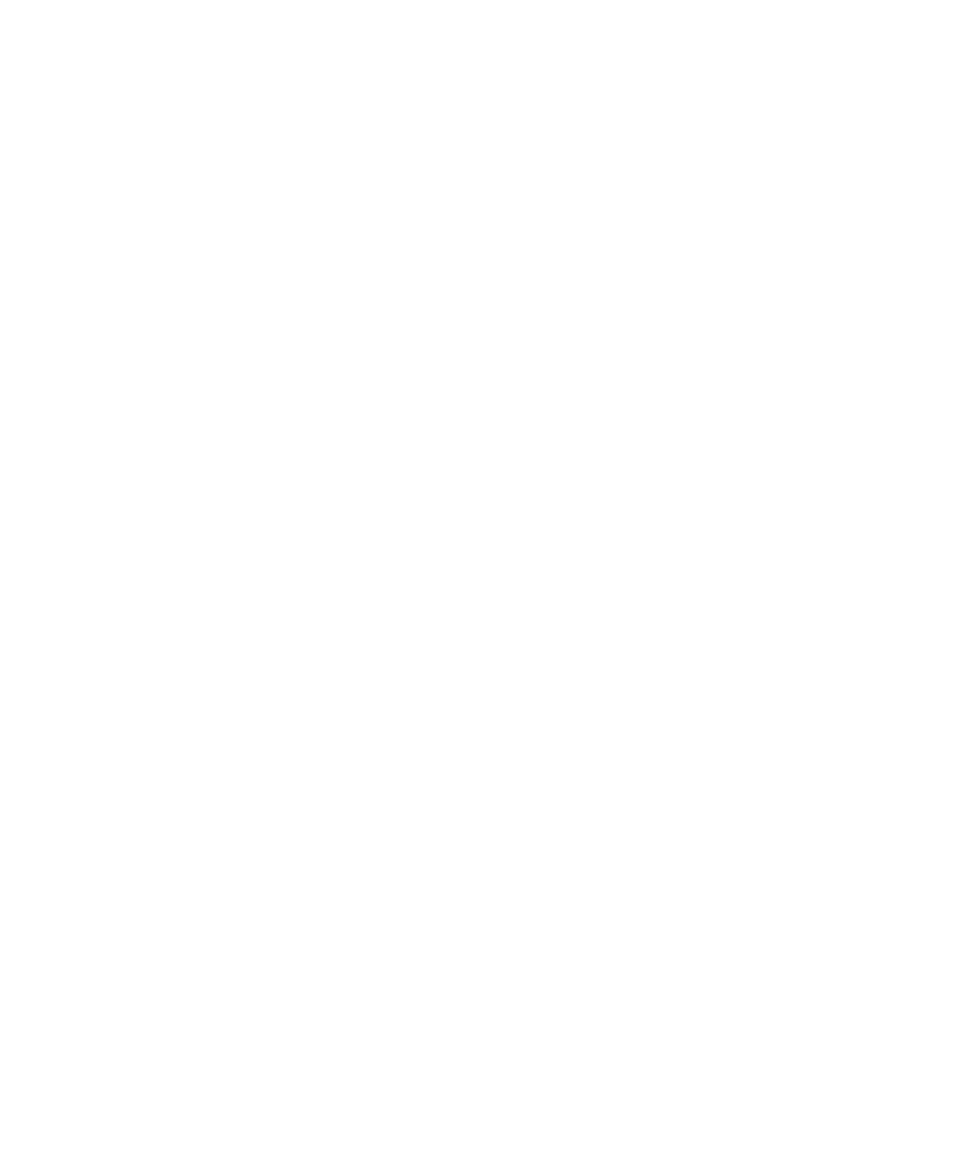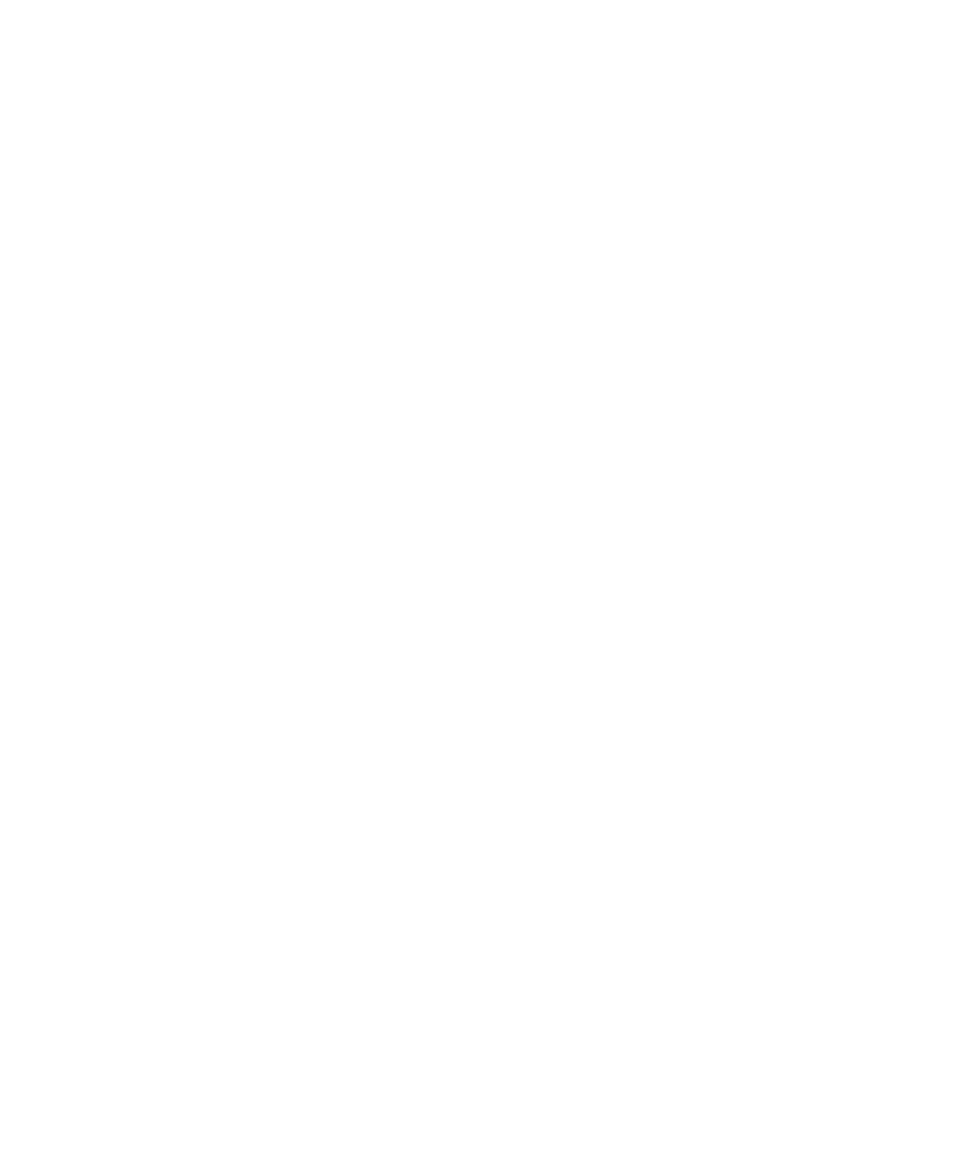
Performance Profiling Viewer Preferences
Test RealTime - User Guide
·
F+D Time (%) > and F+D Time (%) <: Function and descendant time, expressed
in percentage, greater or lower than the specified value.
·
Average > and Average <: The average time spent executing the function
greater or lower than the specified value.
To define a routine filter:
1. In
the
Name box, specify a name for the filter.
2. Click
More or Fewer to add or remove a criteria.
3.
From the drop-down criteria box, select a criteria for the filter, and an argument.
Arguments must reflect an exact match for the criteria. Pay particular attention
when referring to labels that appear in the sequence diagram since they may be
truncated.
You can use wildcards (*) or regular expressions by selecting the corresponding
option.
4.
Add or remove a criteria by clicking the More or Fewer buttons.
5. Click
Ok.
Performance Profiling Viewer Preferences
The Preferences dialog box allows you to change the appearance of your Performance
Profiling reports.
To choose Performance Profiling report colors and attributes:
1. Select
the
Performance Profiling Viewer node:
· Background color: This allows you to choose a background color for the
Performance Profiling Viewer window.
2. Expand
the
Performance Profiling Viewer node, and select Styles:
· Styles: This list allows you to select one or several styles that you want to
change. To change several styles at the same time, you can perform
multiple selections in the style list.
· Font: This allows you to change the font type and size for the selected
style.
· Text Color: This allows you to change the foreground and background
colors for the selected style. This opens a standard color palette.
· Text Attributes: This allows you to set the selected style to Bold, Italic,
Underlined or Dashed.
3. Click
OK to apply your changes.
86