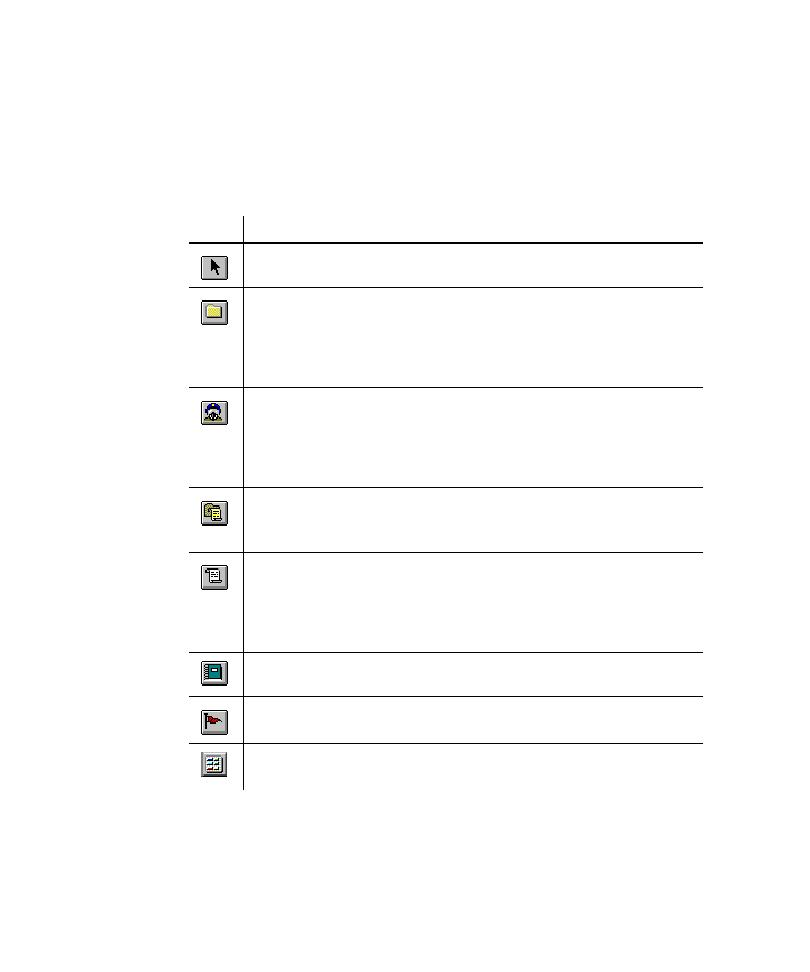
The Insert Toolbar
that you can use to insert several types of TestFactory objects in the application
map. Except for Select, each button corresponds to a command on the Insert menu.
project, it inserts the Application Map folder, and the UI Library folder
in the left pane. A Pilot run inserts a run results folder. You can insert
folders to hold best scripts, defect scripts, Test Suites, or TestFactory
reports.
proactively explores the UI objects to which it has access, automatically
detects severe defects in the AUT, and generates defect scripts and a
coverage-optimized best script. For information about setting up and
running a Pilot, see Chapter 5, Automatically Generating Scripts.
job. For details on creating and running a Test Suite, see Chapter 6,
Developing and Running a Test Suite.
map that you can then record or write manually in Robot. Although
TestFactory gives you access to scripts created in Robot, the customized
TestFactory script is useful if you want to place the script in a
TestFactory folder.
comments on a specific area of the application map.
through the AUT during mapping and testing.