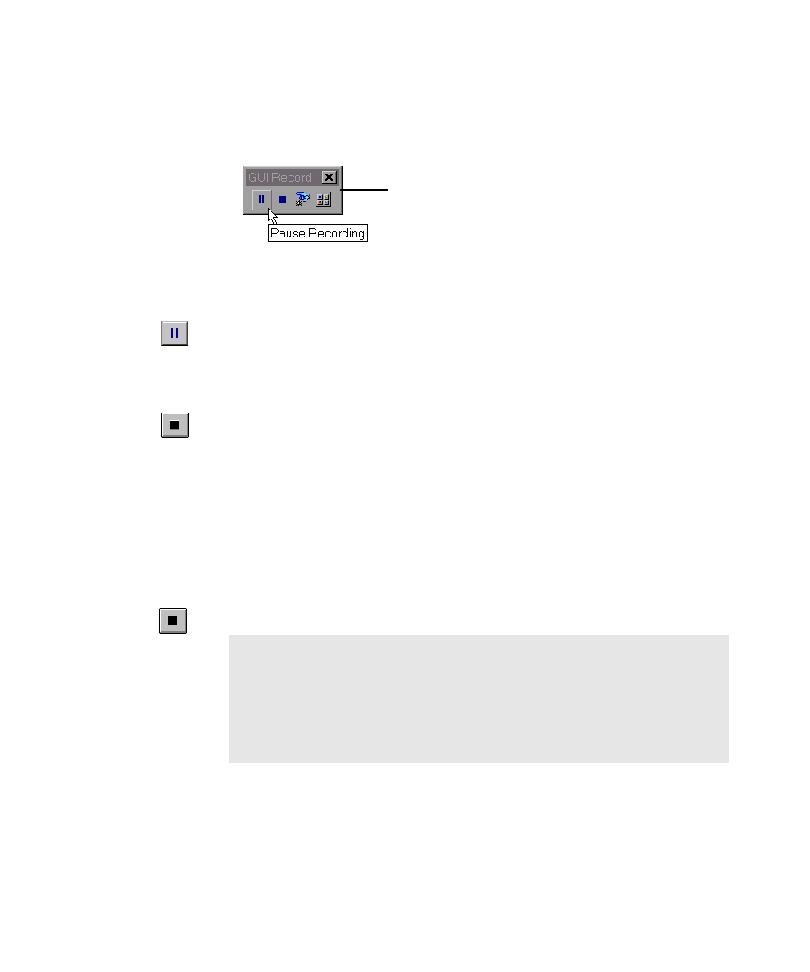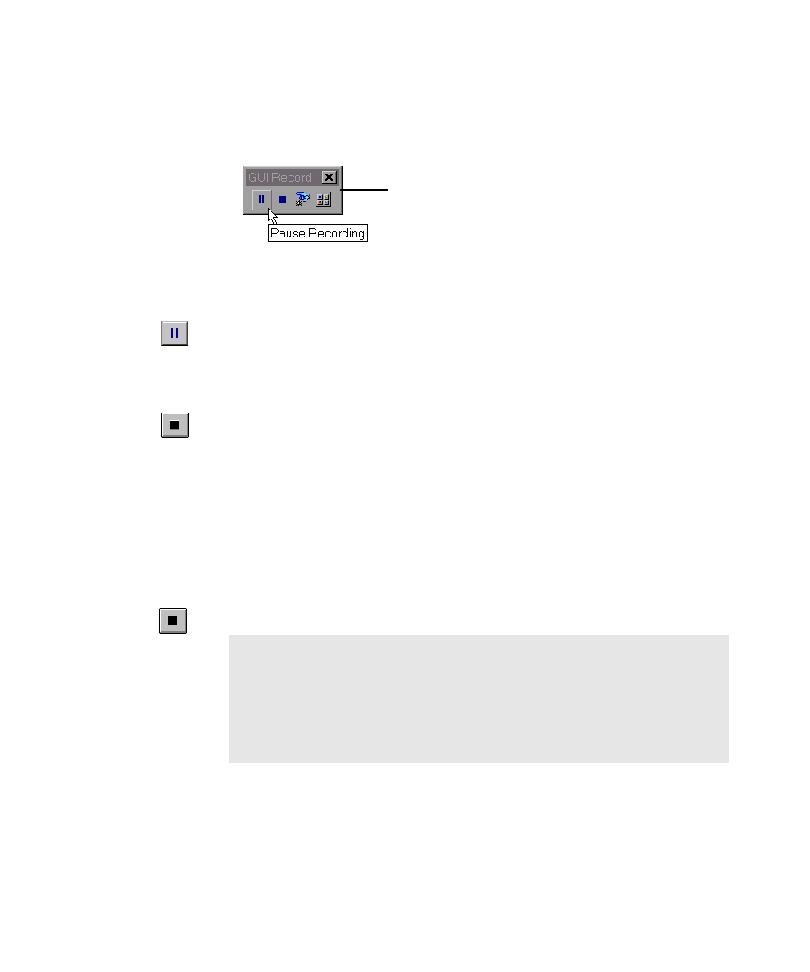
Insert At Cursor
Creating a Custom TestFactory Script
5-33
2. Click Record > Insert At Cursor.
3. After Robot minimizes its window, click Pause Recording on the GUI Record
toolbar.
4. To bring the AUT to the appropriate state for recording new actions, right-click
the UI object in the application map that you want to represent the base state for
the script, and then click Go To "Control" in AUT on the shortcut menu.
5. Immediately after the TestFactory window closes, click Pause Recording to
begin recording as TestFactory drives toward the selected control in the AUT.
6. Wait until the TestFactory window is restored, and then click Pause Recording
on the GUI Record toolbar.
7. Minimize the TestFactory window, and then click Stop Recording on the GUI
Record toolbar.
To record a test case:
1. In the shell script, click the cursor after the comment
'Step: <Add your
test case code here>
.
2. Click Record > Insert At Cursor.
3. Perform the actions in the AUT that you want to record as the test case.
4. Quit the AUT.
5. On the GUI Record toolbar, click Stop Recording.
6. Save the script in Robot.
GUI Record toolbar
To display additional steps for the custom script on the Outline tab, insert
them in the script manually as comments, using the format in the following
example:
'Step: 1: This step starts the AUT.
'Step: 2: Type 'quick brown log' into Sample text.
'Step: 3: Turn on italic.