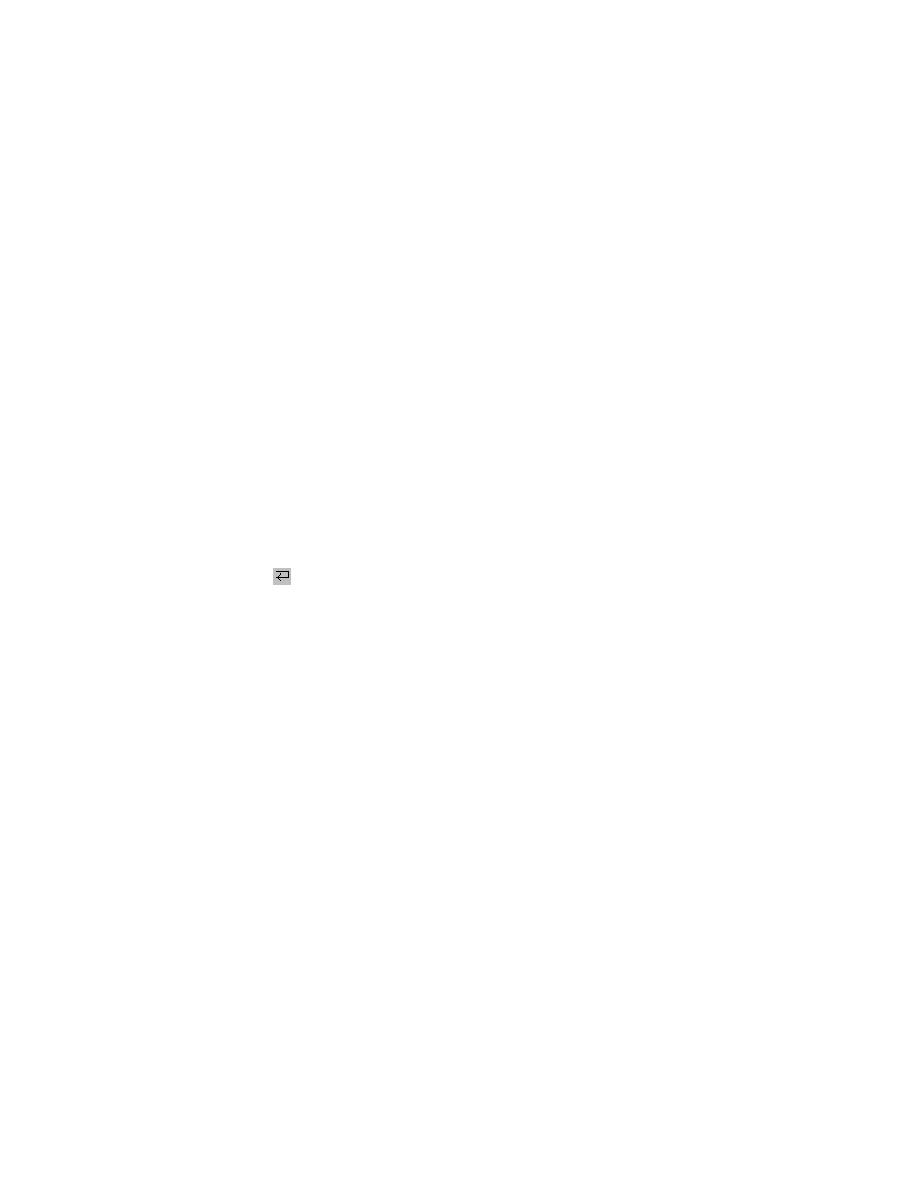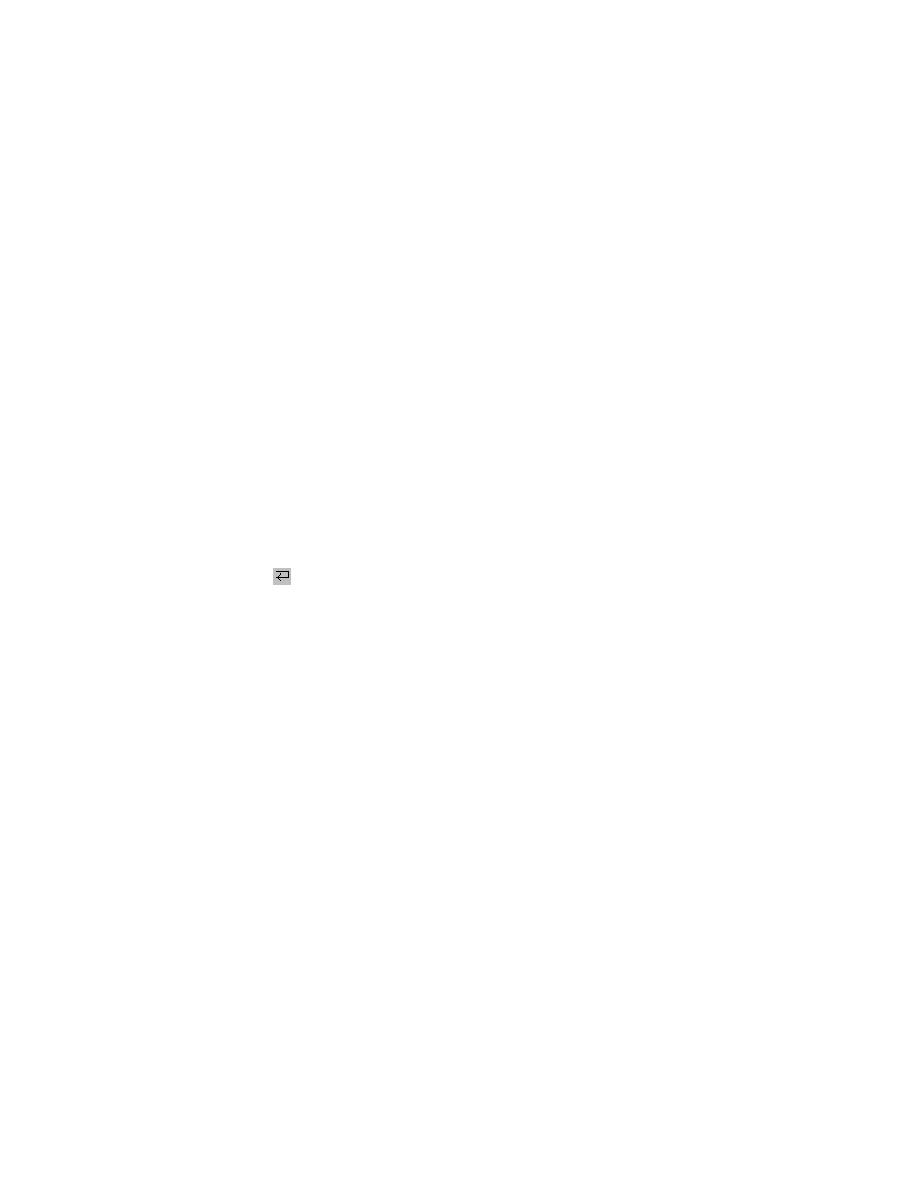
Adding Messages for the Enhancement
Working with a Sequence Diagram
97
The diagram also details how the ClassicsCD.com server handles the checkout
process after a customer places an order. It shows that the Cashier Active Server Page
calls upon the Checkout fašade to verify member logins, get payment information,
and confirm orders. Specifically, the first few messages mean that:
1
The Cashier Active Server requests a cookie to obtain the member's ID.
2
The Cashier Active Server creates a fašade object.
3
The Cashier Active Server sends the fašade object a message to get the contents of
the member's shopping cart.
Adding Messages for the Enhancement
In this section, you add messages to the sequence diagram. Your messages show how
objects in the system will communicate to implement the enhancement you are
working on.
Exercise: Add to the sequence diagram.
Starting on the sequence diagram:
1
On the diagram toolbox (between the Rose browser and the
diagram
window),
click
(the Message to Self button).
2
To place the message, click the diagram on the fašadeObject2:fcdCheckout lifeline
(the vertical line associated with the green Rose Object), just under Message 5,
CreateObject
.
Notice that Rose renumbers the subsequent message.
3
While the newly inserted Message to Self object is still selected, type
getShipDate
,
then click anywhere in the background of the diagram (see Figure 29).
4
Click File > Save. If Rose prompts you to save subunits of the model, click Yes.