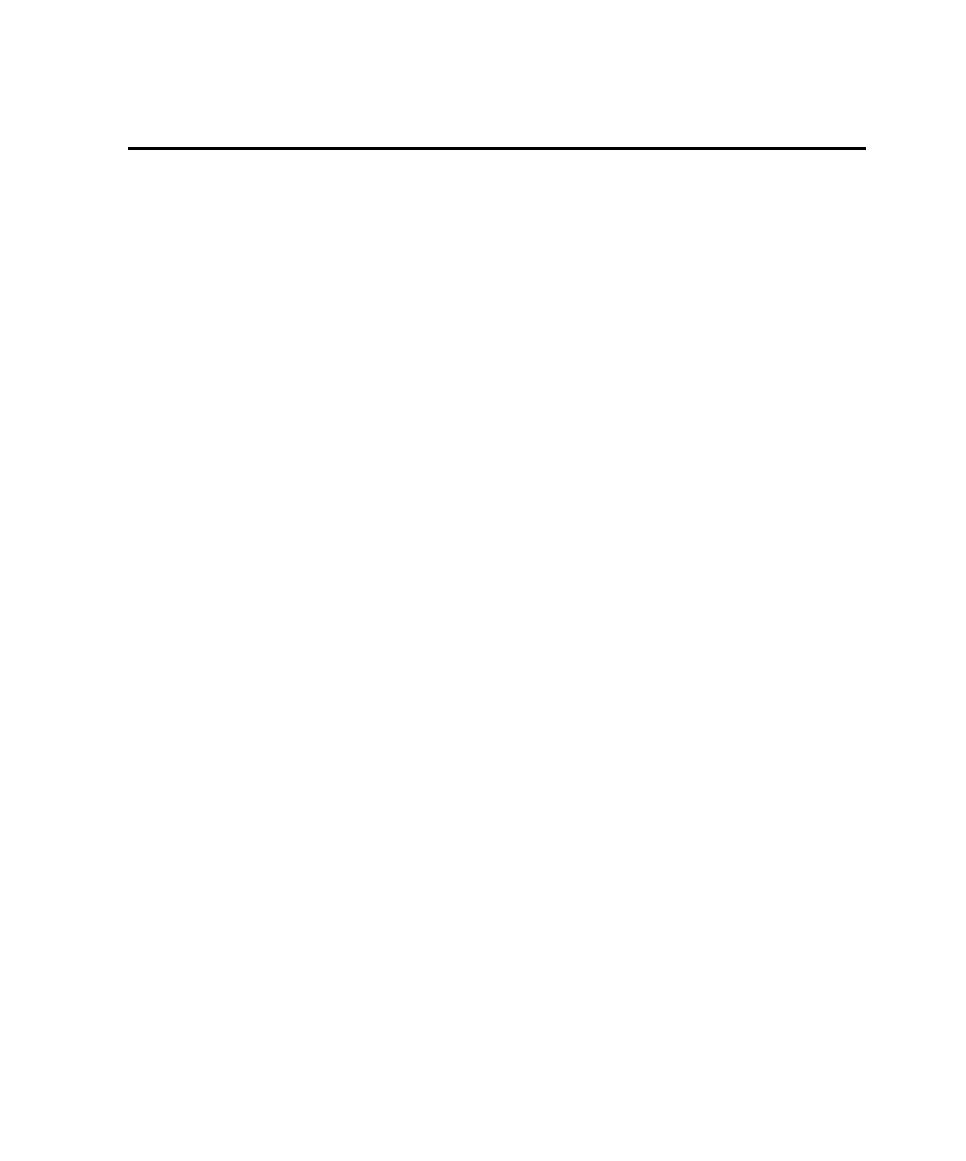
Creating or Editing a Custom Data Test
you create are stored in the repository that is currently active when you create the
tests. If you switch to a different repository, the data tests are not available unless you
recreate the data test in the new repository.
test, it affects the behavior of all verification points that depend on the data test.
1. Display the object for which you want to create the data test.
2. In Robot, click Tools > Object Data Test Definition.
3. Click Select to open the Select Object dialog box.
4. Select the object for which you want to create the data test in one of the
in the yellow TestTip.
list, and click OK.
Windows desktop, including hidden objects.
Object Data Test Definition dialog box.
Select an object type and click OK to open the Object Data Test Definition
dialog box. (For information about defining an object, see Defining Unknown
Objects During Recording on page 2-20.)
new name, click OK, and click Edit.