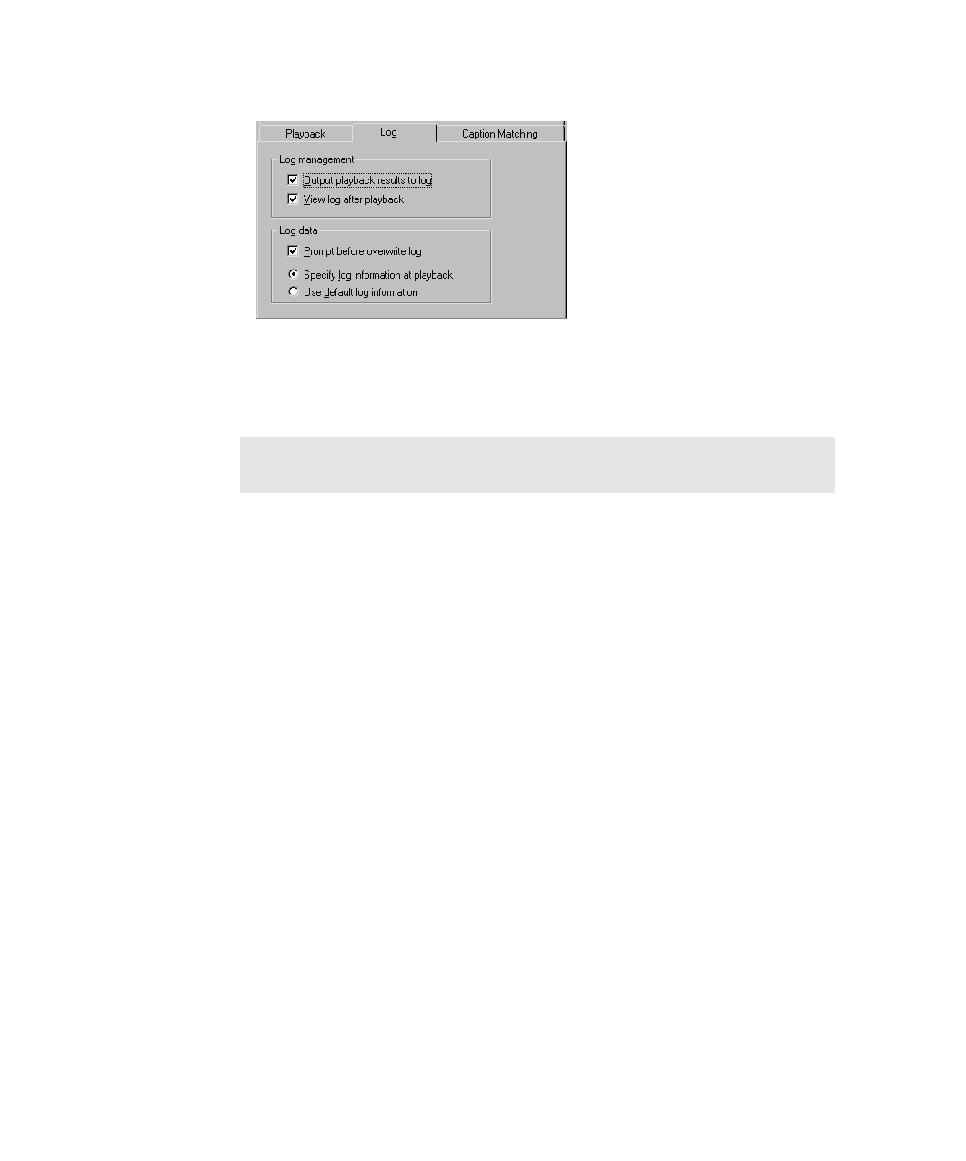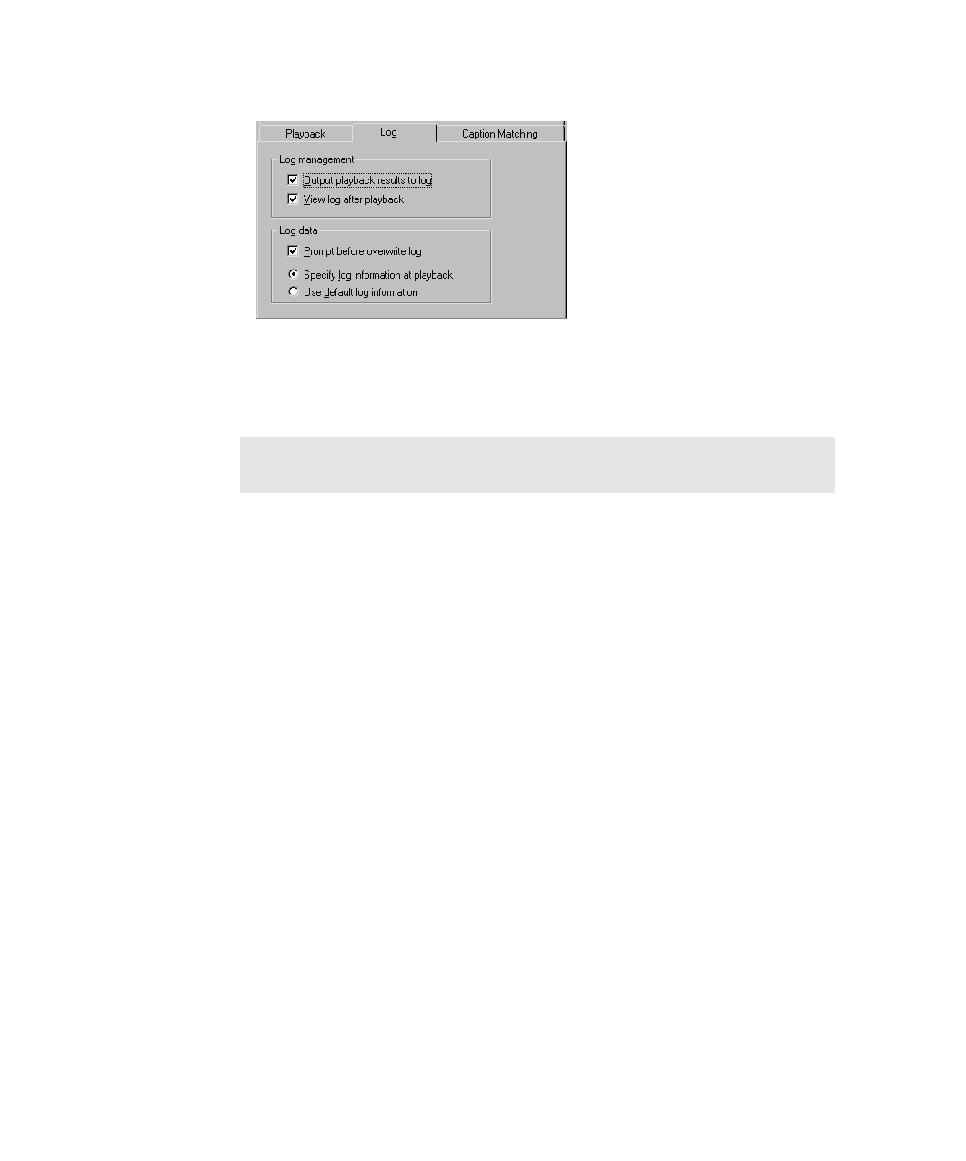
Playback results
Playing Back GUI Scripts
9-6
3. To output the playback results to the log so you can view them, select Output
playback results to log.
If you clear this, you cannot to view the playback results in the log.
4. To have the log appear automatically after playback is complete, select View log
after playback.
If you clear this, you can still view the log after playback by clicking Tools >
Rational Test >
TestManager and then opening the log.
5. To have Robot prompt you before it overwrites a log, select Prompt before
overwrite log.
6. Click one of the following:
Specify log information at playback At playback, displays the Specify Log
Information dialog box so that you can specify the build, log folder, and log.
Use default log information At playback, uses the same build and log folder
that was used during the last playback. Uses the script name as the log name.
7. Click OK or change other options.
NOTE: You can also use the Log button on the standard toolbar to turn
logging results on and off.