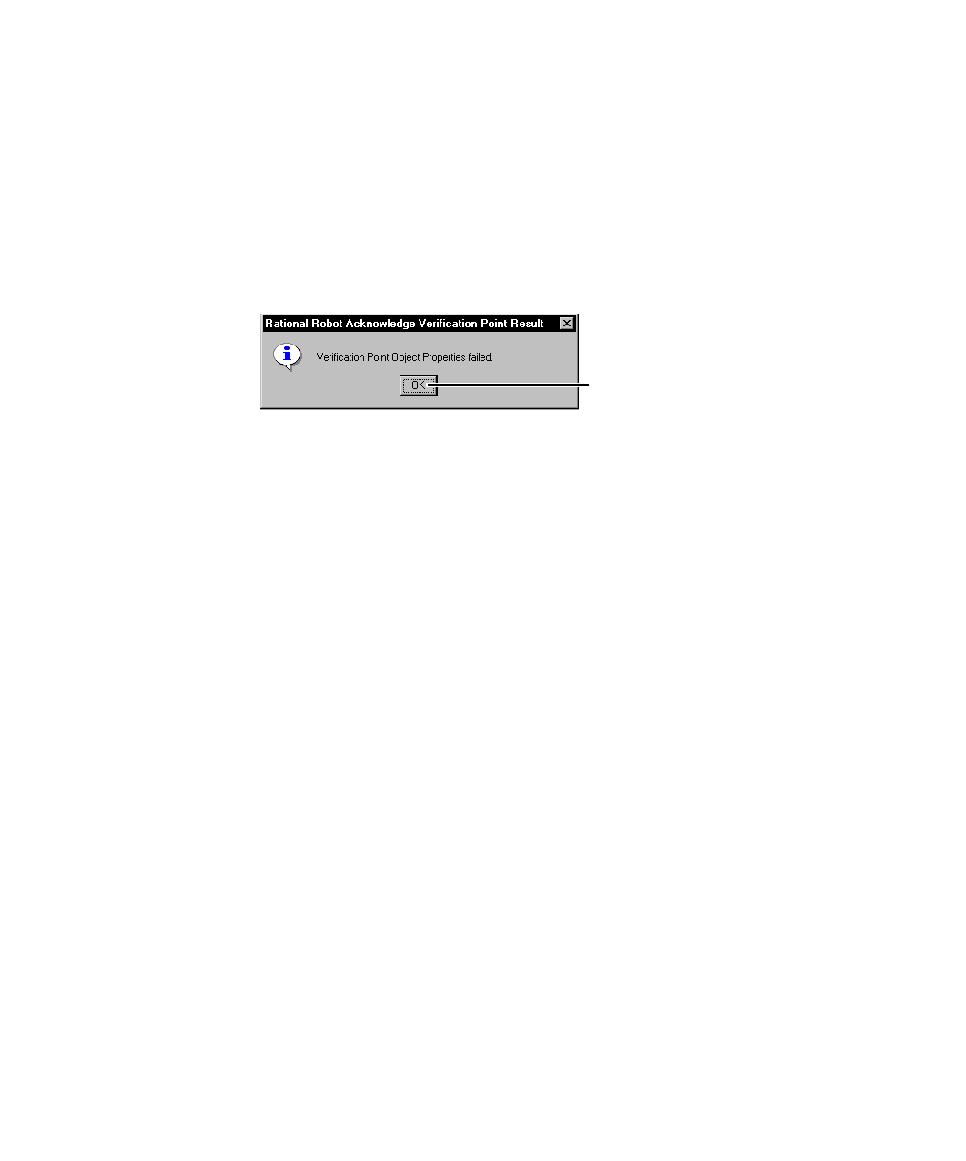
Acknowledging the Results
results message box each time it plays back a verification point.
point named Object Properties failed during playback. You must click OK before
playback continues. During the test development phase, this lets you interactively
view the playback results of each verification point.
mode. By clearing the Acknowledge results check box, you can prevent Robot
from displaying this message box. After the script plays back, you can view the
results of all verification points in the log.
1. Open the GUI Playback Options dialog box. (See Setting GUI Playback Options
box for each verification point. You must click OK before playback
continues.
pass/fail results.
back. A log includes the results of the script and of all verification points. You view
logs in TestManager. (For more information, see the TestManager Help.)
1. Open the GUI Playback Options dialog box. (See Setting GUI Playback Options