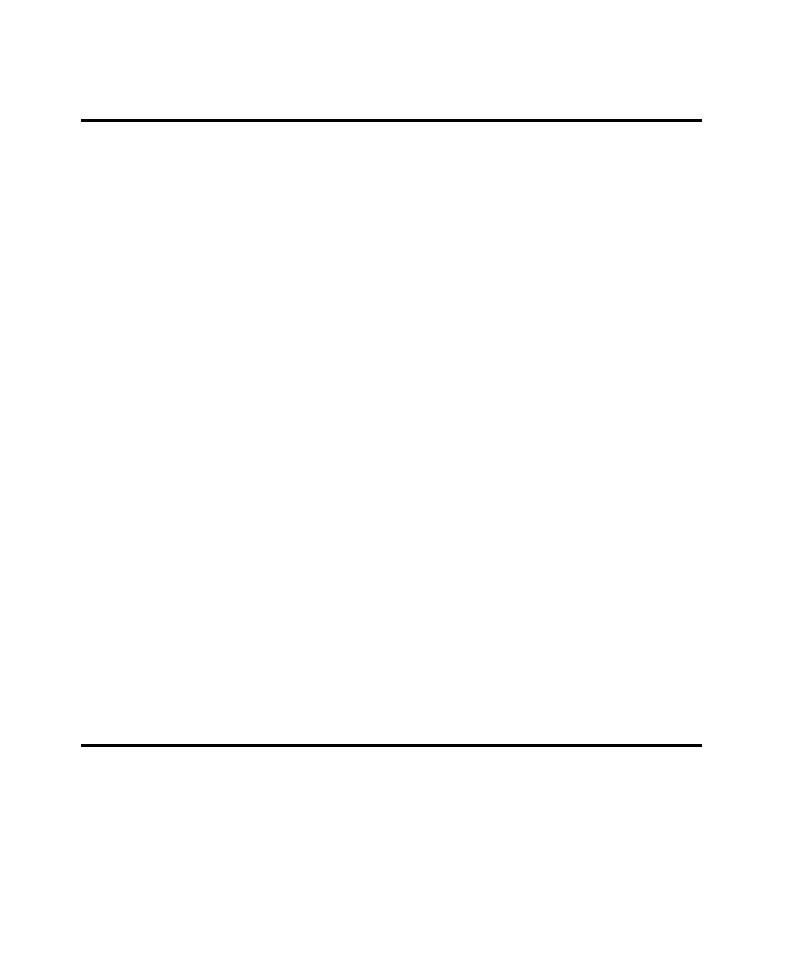
Disabling the Cookie Prompt
Navigator so that scripts will play back in the same way as when you recorded them.
For best results, you should configure Internet Explorer and/or Navigator identically
on both the computer that you record scripts on and the computer that you play back
scripts on. In addition, you should disable the cookie prompt.
1. Start Internet Explorer 5.
2. Click Tools > Internet Options.
3. Click the Security tab.
4. Make sure the Internet icon is selected.
5. Click the Custom Level button.
6. Scroll to the Cookies section.
7. Click Disable in both cookies options.
8. Click OK two times.
1. Start Netscape Navigator.
2. Click Edit > Preferences.
3. Click the Roaming Access category.
4. Click the Item Selection tab.
5. Uncheck Cookies.
6. Click OK.