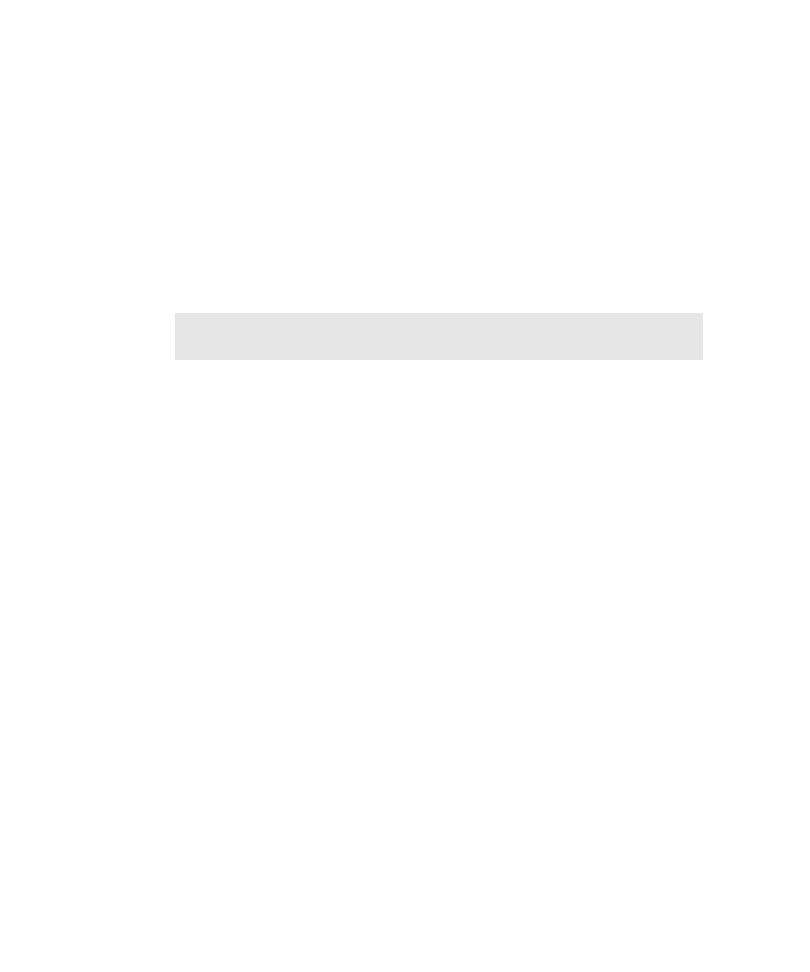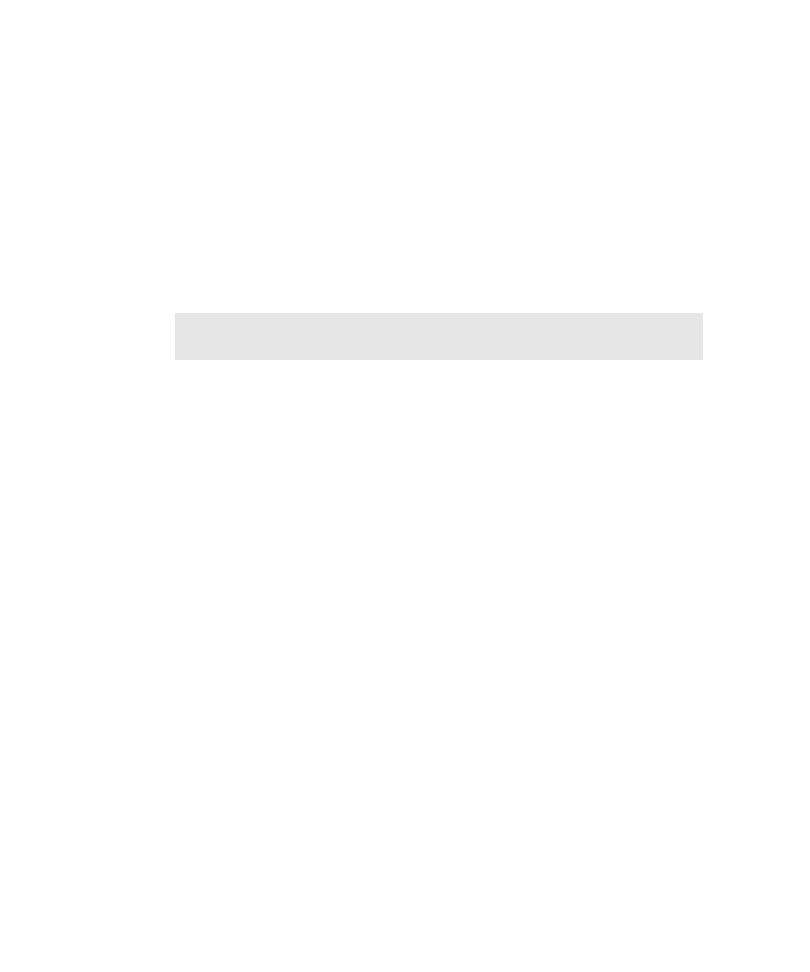
Record floating toolbar
Recording Sessions
7-4
If there is no activity in the Session Recorder window (or if the Session Recorder
icon never blinks), there is a problem with the recording. Stop recording and try
to find the cause of the problem.
6. Optionally, insert features such as blocks and timers through the Session Insert
floating toolbar or through the Robot Insert menu.
7. Optionally, when you finish recording transactions, close the client application.
With API recording, when you close the client, Robot asks whether you want to
stop recording. If so, click Yes, and either name the session or click to ignore
the recorded information in the Generating Scripts dialog box.
8. Click the Stop Recording button on the Session Record floating toolbar.
Stop Recording and Generating Scripts
To stop recording and generate scripts:
1. Click the Stop Recording button on the Session Record floating toolbar.
2. In the Name of the just-recorded script box, type or select a name for the
script that you just finished recording, or accept the default name.
Alternatively, to cancel the requests you made since you began recording, click
3. Click OK.
The Generating Scripts dialog box appears. This dialog box reflects the progress
of the automatic script generation. After a few seconds (or longer, depending on
the length of the session), script generation ends, the message Completed
successfully appears in the status bar, and the OK button is enabled.
During script generation, you might see:
4. Click OK in the Generating Scripts dialog box. The script that you recorded
appears in the Robot window.
NOTE: If a problem exists with the recording and nothing is captured, Robot
displays a
Session Recording Error box..