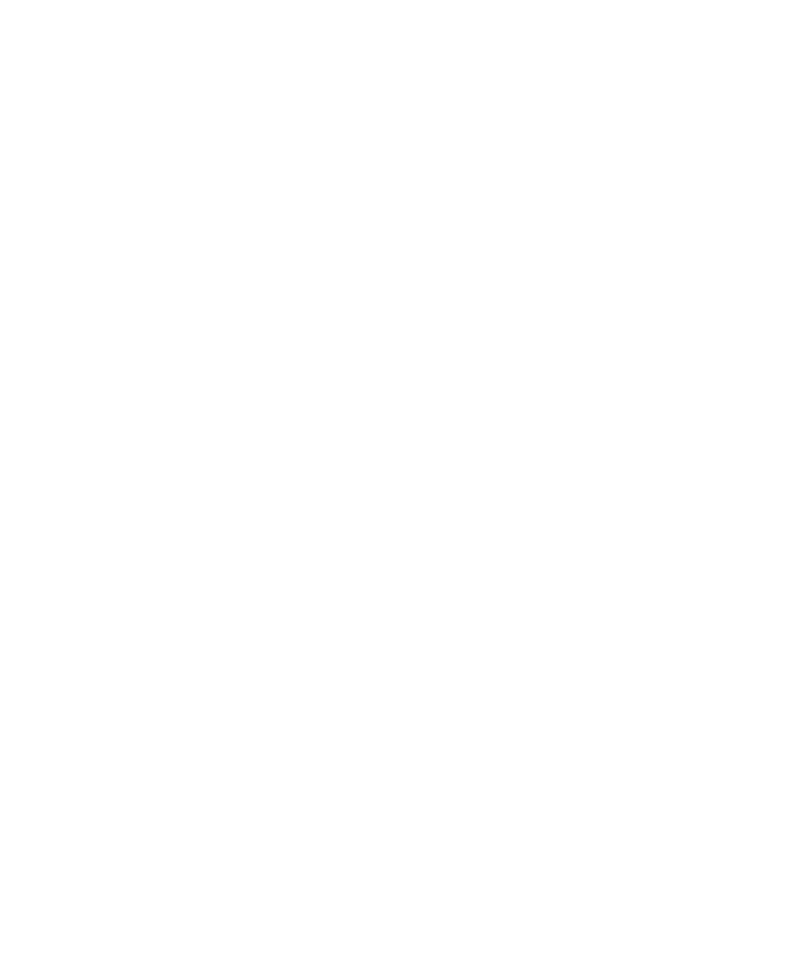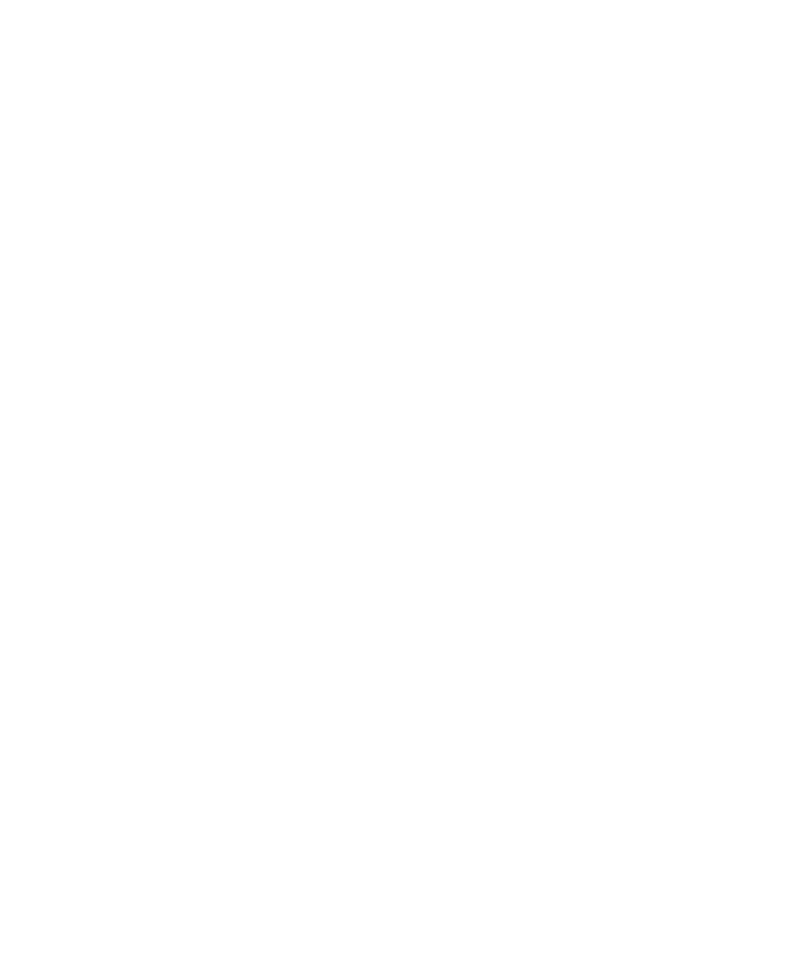
Minimize on start recording
Setting Recording Options
6-30
Optionally, you can leave either or both of these boxes blank, so that session and
script names consist of the names that you define during recording.
Names can have a maximum of 40 characters. Consequently, the maximum length
of a prefix is 40 characters less the number of digits in the numeric suffix of the last
script or session that you recorded.
Start Application
To have Robot prompt you to start the client after you begin recording, select
Prompt
Prompt
Prompt
Prompt
for application name on start recording
for application name on start recording
for application name on start recording
for application name on start recording
.
With API recording, you must start the client after you begin the recording process,
when Robot prompts you to do so. As a result, the
Prompt for application name on
Prompt for application name on
Prompt for application name on
Prompt for application name on
start recording
start recording
start recording
start recording
check box is disabled with API recording.
With network or proxy recording, you can start the client before or after you begin
recording. However, connection information is sometimes lost if you start the
application before you begin recording. We recommend that you start the
application after you begin recording.
If you start the client after you begin recording, you can have Robot prompt you to
start the client, or you can start it without being prompted (for example, if the client
is running on a different computer than Robot).
Setting the Recorder Window
The Session Recorder window displays information about client requests and server
responses as they occur during a recording session. This window appears
automatically, in either a normal or minimized state, when you begin recording.
The following check boxes in the
Recording Window
Recording Window
Recording Window
Recording Window
group box set a variety of
options for the Session Recorder window:
Minimize on start recording
Minimize on start recording
Minimize on start recording
Minimize on start recording
Select this check box to minimize the Session Recorder
window when you start recording. Clear this check box to display the window in a
normal state.
During recording, the Session Recorder icon is displayed in the taskbar, to the left of
the clock. The icon blinks when Robot is capturing a request or response. This icon
serves as a visual cue that Robot is recording, even when the Session Recorder
window is minimized.