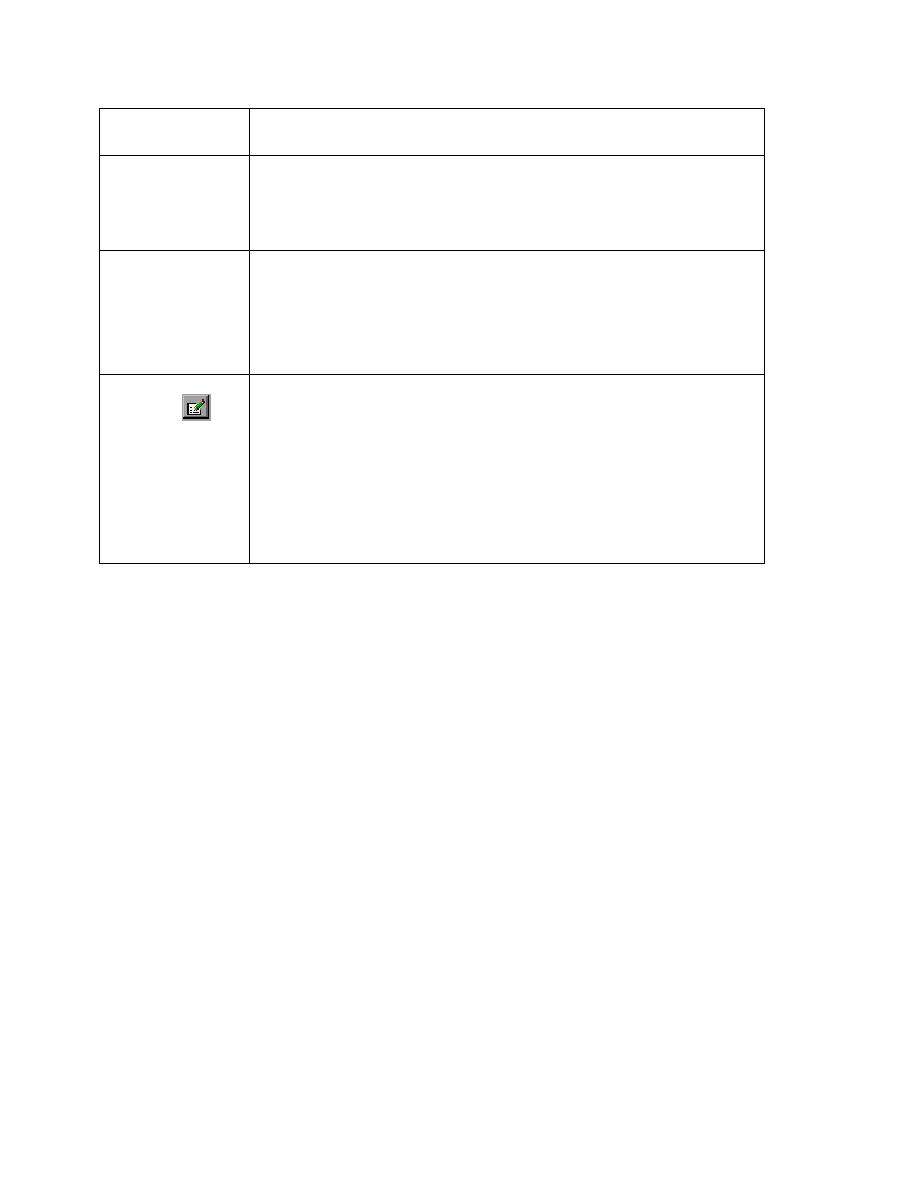
Modifying XML Checkpoints
option is selected)
the Data Table
option is selected)
Random Number. The text box displays the parameter statement. For
more information about creating Random Number parameters, see the
"Random Number Parameters" section in Chapter 10. For more
information about creating Environment Variable parameters, see the
"Environment Variable Parameters" section in Chapter 10.
Options
the Parameter
option is selected)
opens the Data Table Parameter Options dialog box, where you can set the
value as a regular expression. You can also specify the parameter name
and set the parameter as global or current action data. For more
information, see Chapter 14, "Working with Actions".
the Parameter Options dialog box, where you can specify the parameter
type and preferences. For more information, see Chapter 10,
"Parameterizing Tests."
changing. This enables you to ensure that the data and structure is not changing unexpectedly.
If the results do not match, the checkpoint fails. You can view the results of the checkpoint in the Test
Results window along with using the XML Viewer.