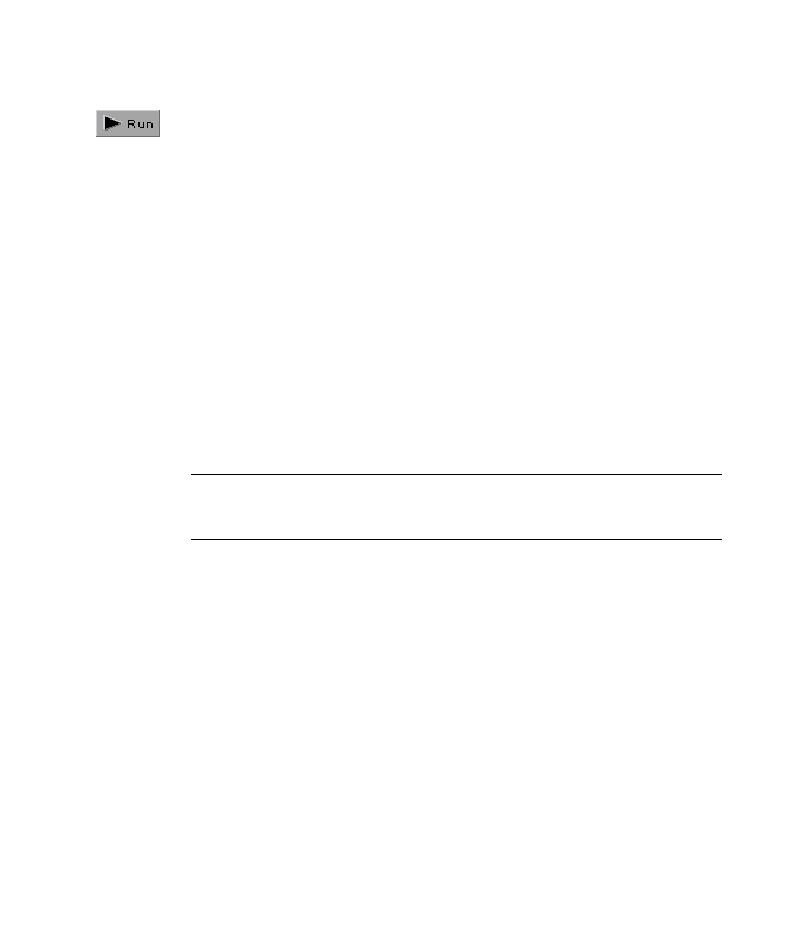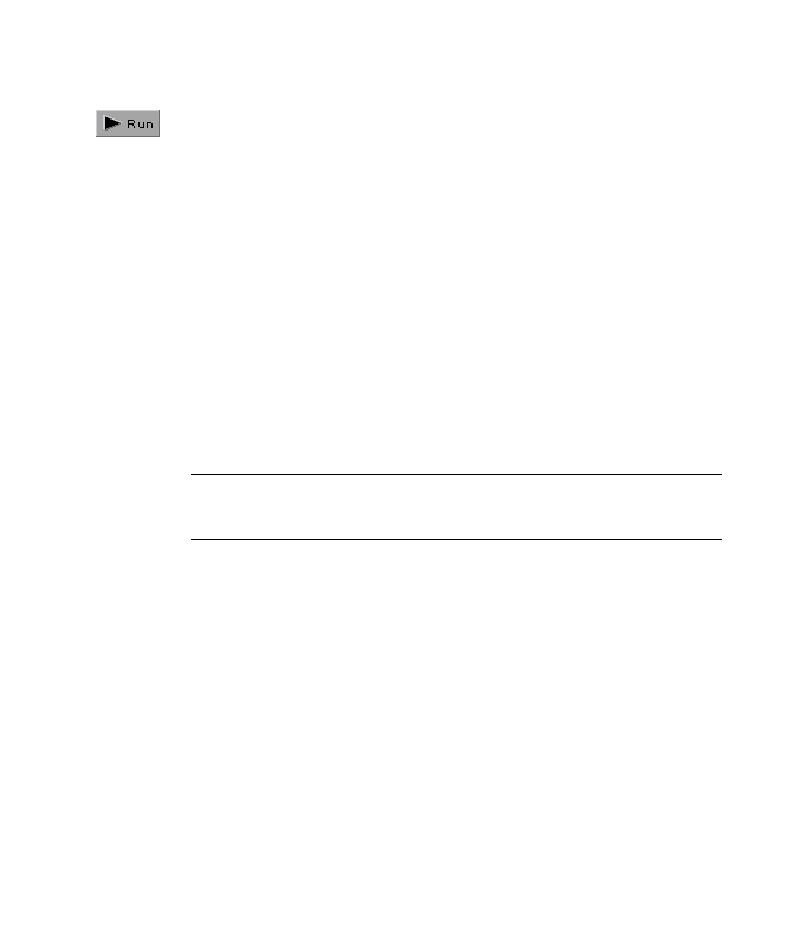
Start running your test
Lesson 4 · Creating Checkpoints
39
2 Start running your test.
Click Run or choose Test > Run. The Run dialog box opens. Ensure that New
run results folder is selected. Accept the default results folder name.
Click OK. When the test run is completed, the Test Results window opens.
3 View the test results.
When QuickTest finishes running the test, the Test Results window opens.
The test result should be Passed, indicating that all checkpoints passed. If
one or more checkpoints had failed, the test result would be Failed.
4 View the results of the page checkpoint.
In the results tree, expand (+) Checkpoint Iteration 1 (Row 1) >
Action1 Summary > Welcome: Mercury Tours > Book a Flight: Mercury.
Highlight Checkpoint "Book a Flight: Mercury".
In the Details pane, you can review the details of the page checkpoint,
which lists the items checked.
Tip: You can drag the bottom of the Details pane to enlarge it and/or scroll
within the pane to view all of the checkpoint details.