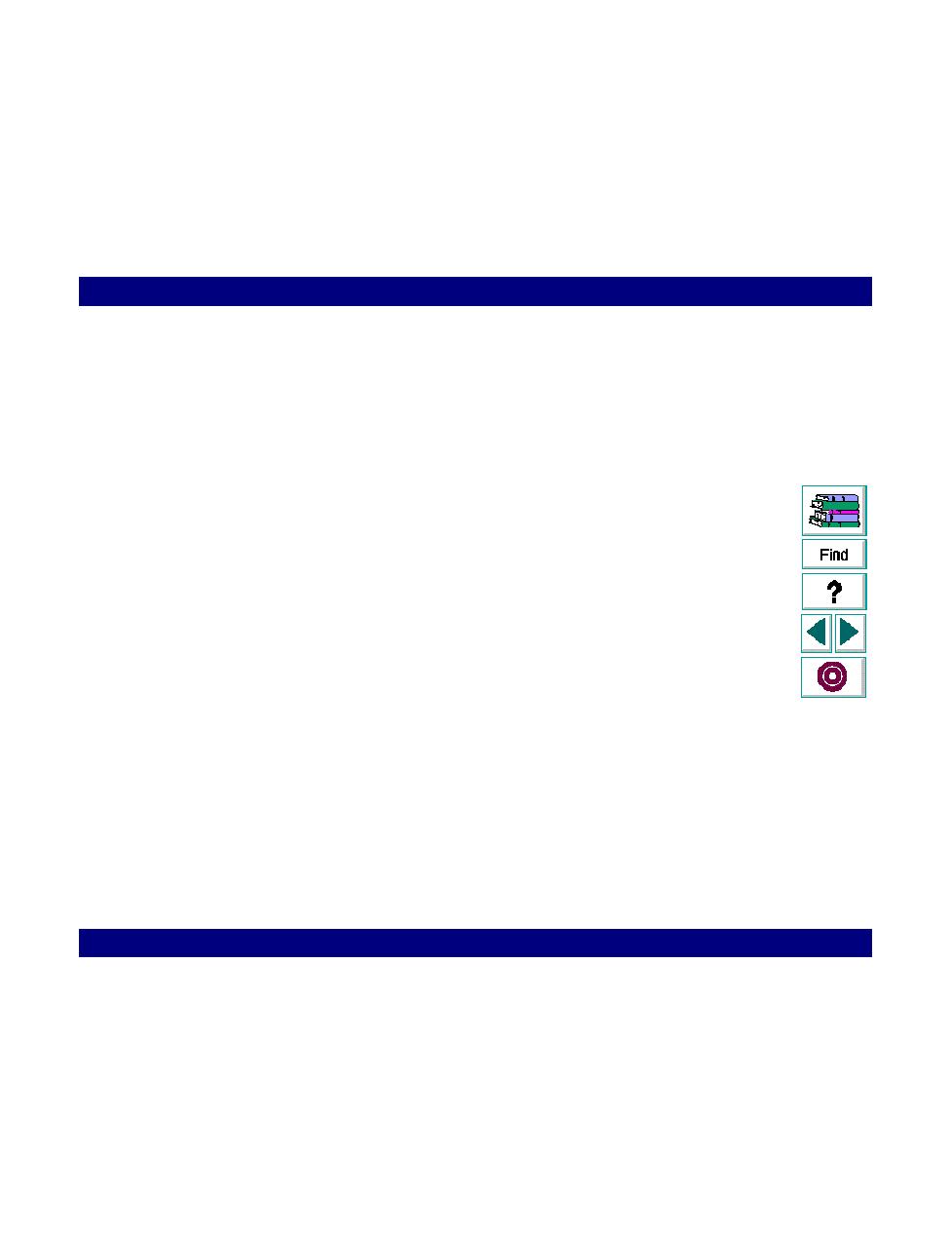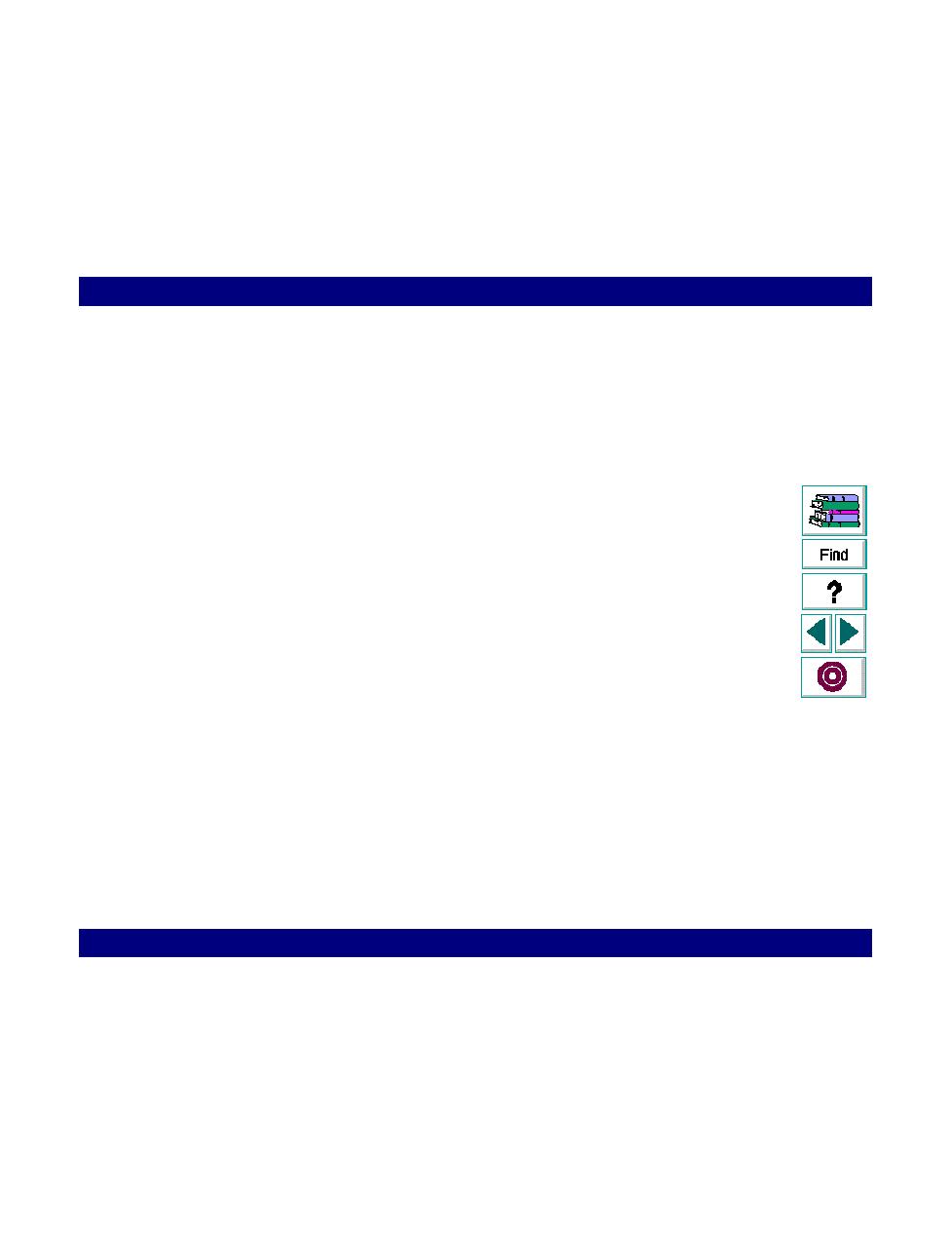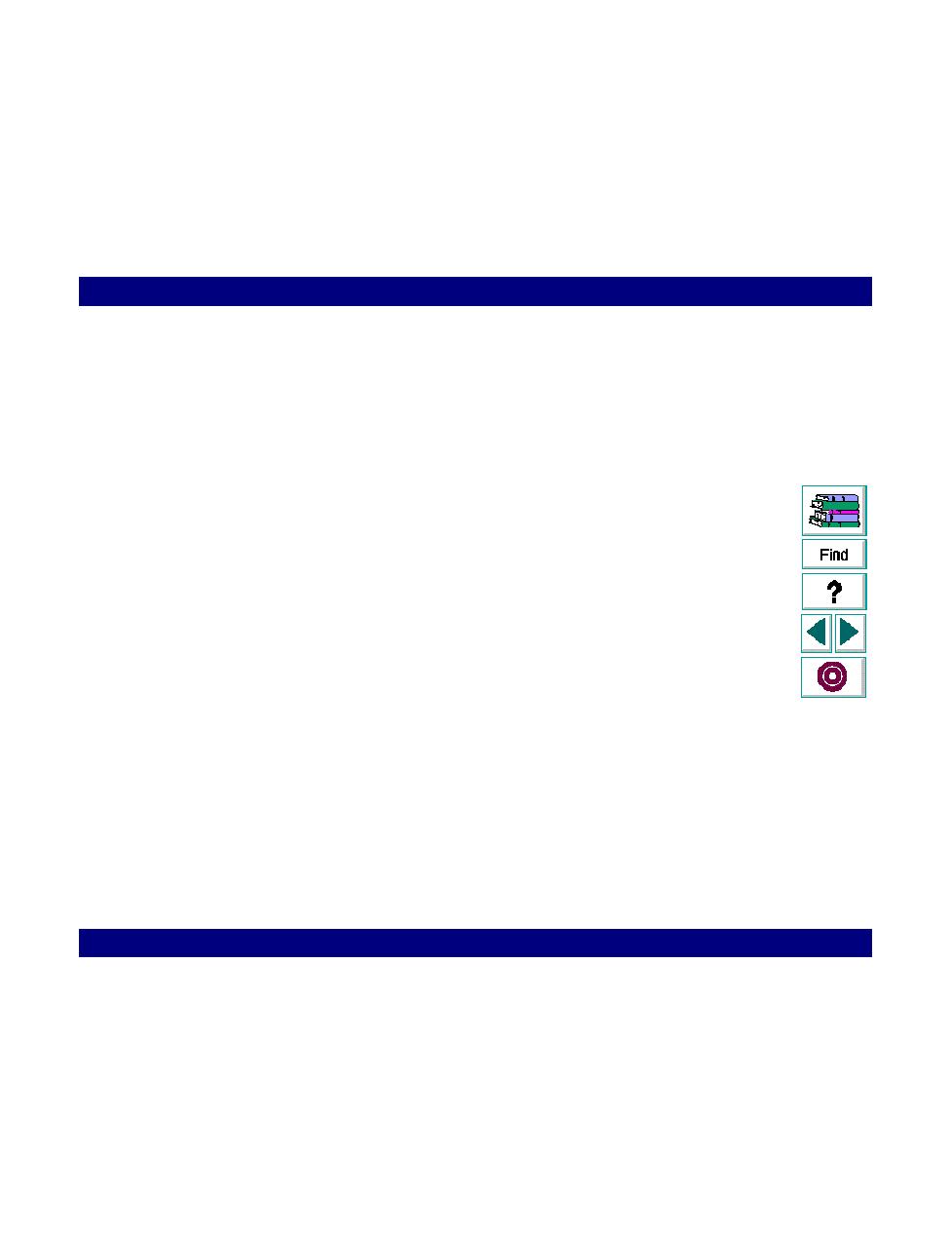
Enlarging a Section of a Graph
Analyzing Test Results · Understanding LoadRunner Analysis
LoadRunner Controller User's Guide (Windows)
Chapter 13, page 215
Enlarging a Section of a Graph
Graphs initially display data representing the entire duration of the scenario. You
can enlarge any section of a graph to focus on a specific period in the scenario run.
For example, if a scenario ran for ten minutes, you can enlarge and focus on the
scenario events that occurred between the second and the fifth minutes. You can
enlarge graphs using the mouse, or the Zoom In command.
To enlarge a section of a graph using the mouse:
1
Select a graph from the Graphs menu. The graph is displayed.
2
Move the mouse pointer to the beginning of the section that you want to enlarge.
3
Hold down the left mouse button. A vertical bar appears on the
x-axis
. This marks
the first boundary of the section to enlarge.
4
While holding down the left mouse button, move the mouse to the left or right of
the vertical bar. A second vertical bar appears. This marks the second boundary
of the section to enlarge.
5
Release the left mouse button. The section is enlarged.
6
Click the right mouse button to return the graph to its original size.