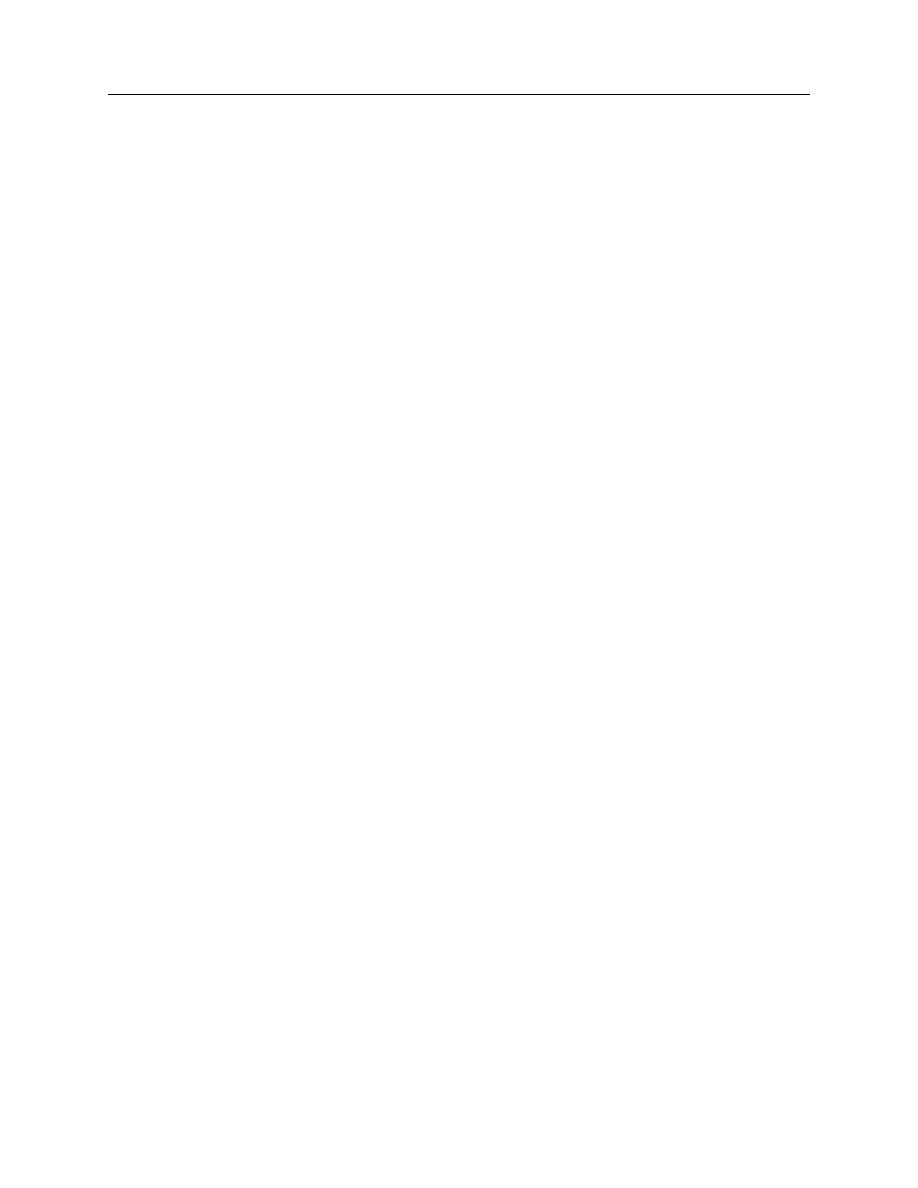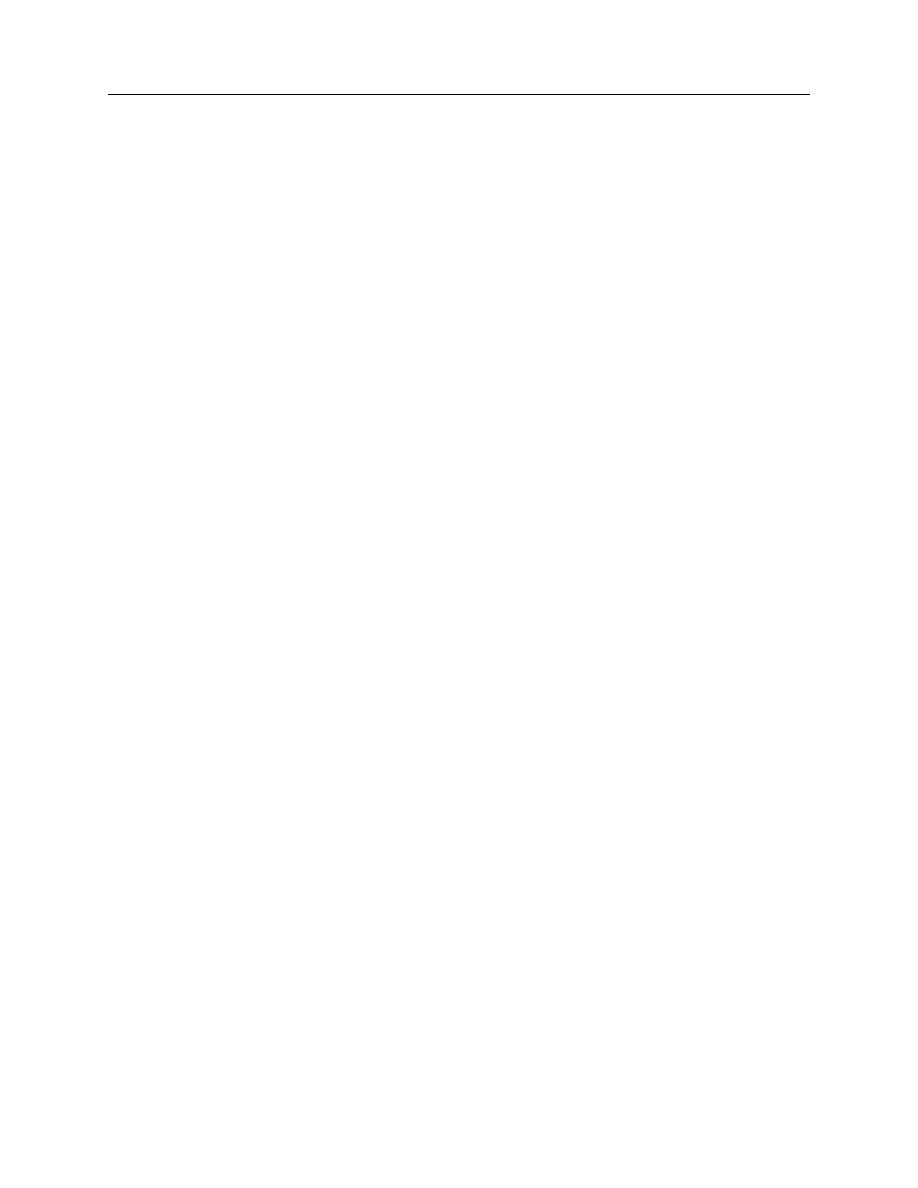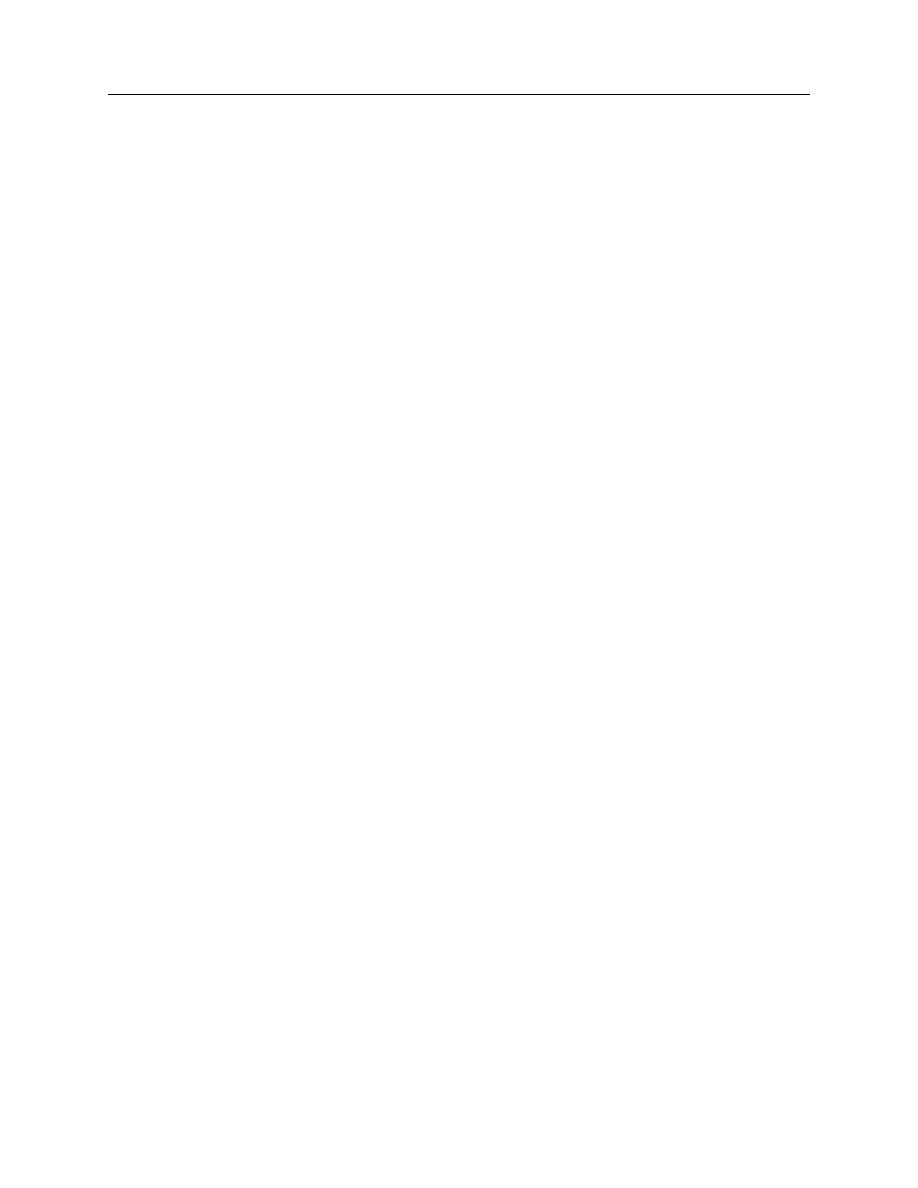
Insert a Checkpoint
Adding Parameters
Exercise: Create and Run a Test
6-7
9.
Insert a checkpoint to validate the O
RDER
N
UMBER
number field:
a)
Click I
NSERT
> C
HECKPOINT
> S
TANDARD
C
HECKPOINT
. The cursor
changes to a pointing hand.
b)
Single-click on the O
RDER
N
UMBER
field on the F
LIGHTS
window.
c)
Make sure that W
IN
E
DIT
: O
RDER
N
O
. is highlighted in the O
BJECT
S
ELECTION
window, then click OK. The Checkpoint properties window opens.
d)
Make sure that only the E
NABLED
field has a checkmark, then click OK. The
Checkpoint is inserted into the text.
10. In the Windows Mercury Flight Application click F
ILE
> O
PEN
O
RDER
.
11. Check the box next to the O
RDER
N
O
. field.
12. Type the order number of the reservation you just created. The order should
reappear on your screen. Click OK.
13. Change the number of tickets from 1 to 2.
14. Click U
PDATE
O
RDER
.
15. Click F
ILE
> N
EW
O
RDER
to reset the original conditions of the test.
16. Click S
TOP
to end the recording.