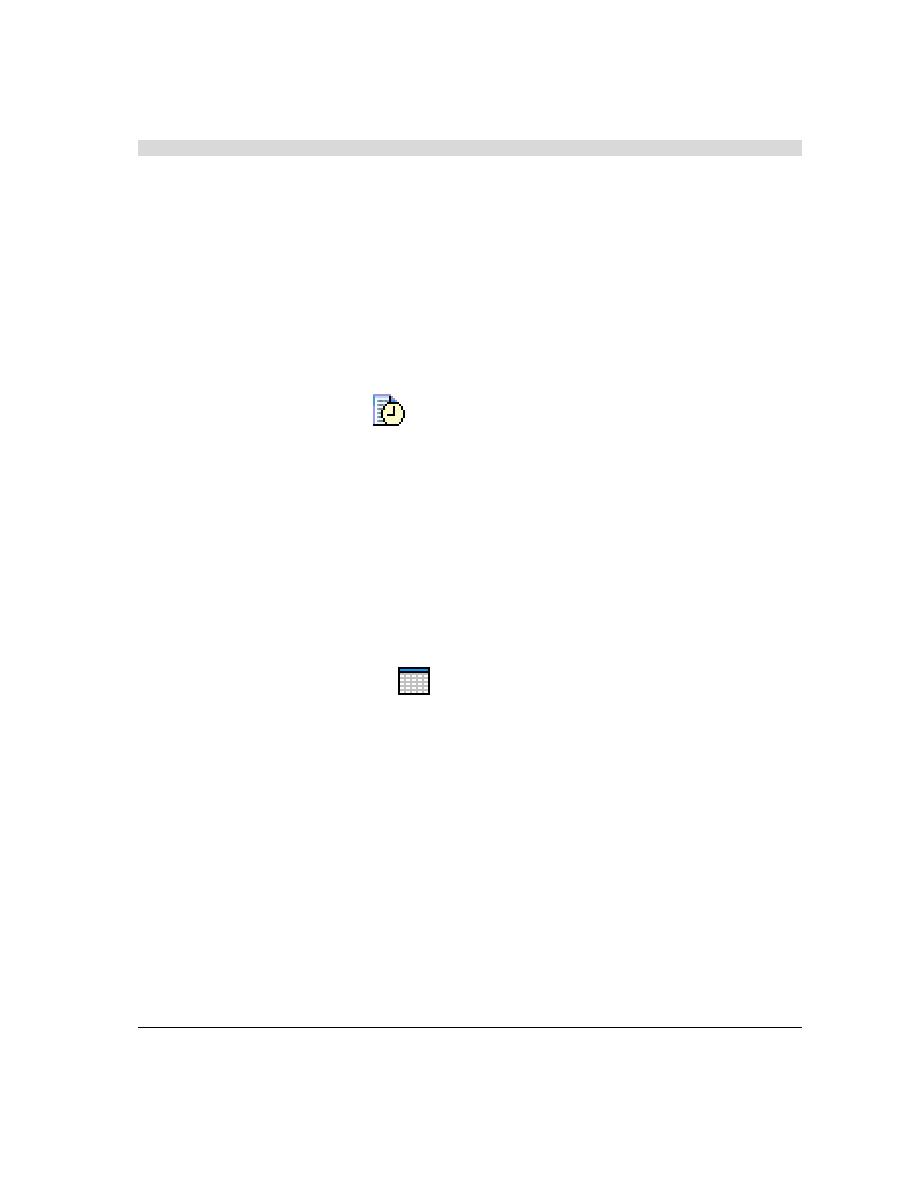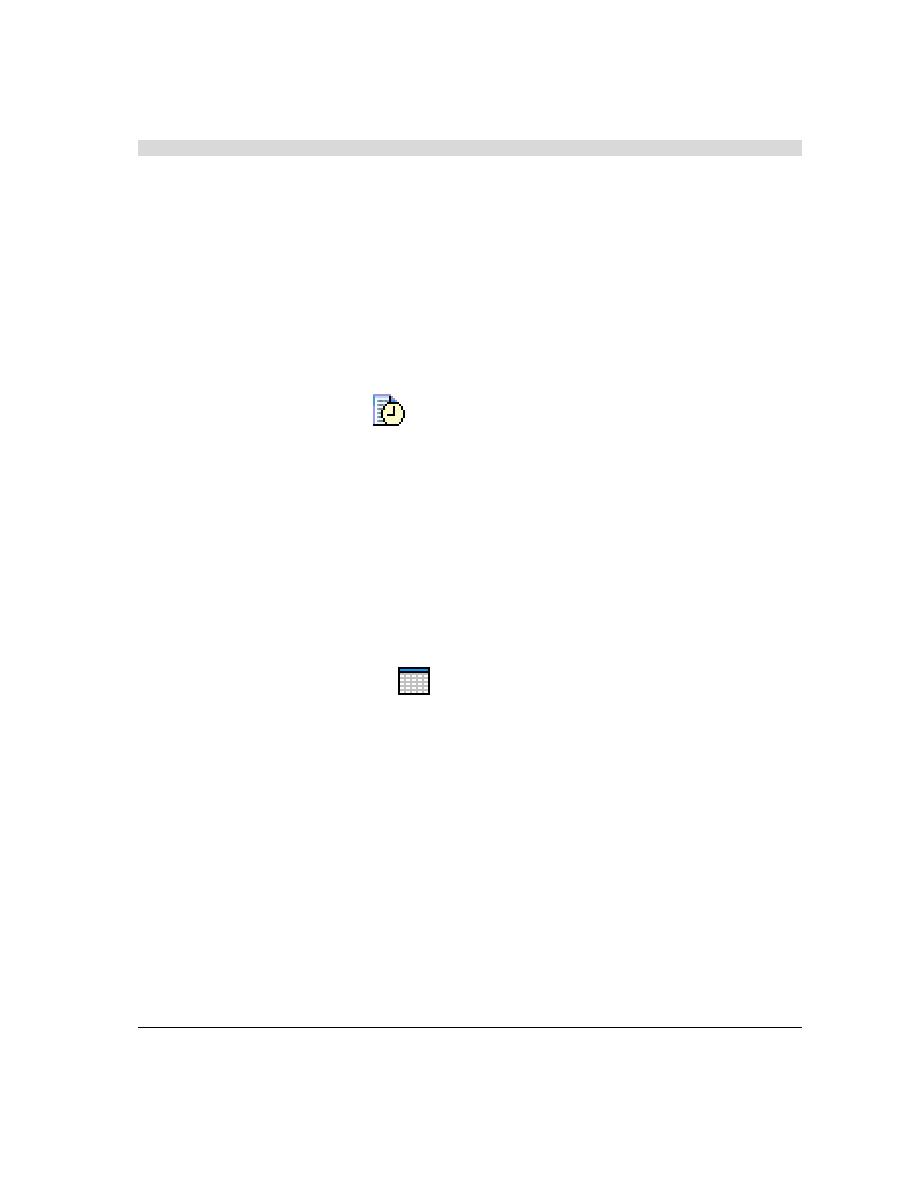
Viewing the Results in Real Time
WebLOAD Quick Start
WebLOAD Quick Start
15
Viewing the Results in Real Time
Data on load size, hits per second, round time (one run through the Agenda) and throughput
(bytes per second) appear in the Chart View window, with a color legend underneath the
chart. Each data point represents a 20 second slice. Data is gathered every 20 seconds and
then either averaged (for hits, round time and throughout) or summed (for load size). The
graphs are all normalized to scale so they can be viewed in a single Chart View window.
Right-click on any data point to see actual values.
Select the Spread View tab at the top of the Results window to see the data in numerical
format.
Select the Dashboard
icon on the Console toolbar to view a quick overview of the
status of the test including the following:
Elapsed time
Current load size (number of running Virtual Clients)
Rounds executed
Failed rounds
Failed hits
Hits per second
Pages per second
Throughput
Select the Open Statistics
icon on the Console toolbar. A Statistics tab appears in the
results window. Scroll through the data and double-click a cell to drill-down to further
detail.
Each of these views opens in a new tab window. Please close all windows except the Default
Report tab.
Creating Integrated Reports
Create an Integrated report to view the results for additional metrics gathered by WebLOAD.
This can be done while the current session is still running.
To create an Integrated Report:
1.
In the WebLOAD Console, select Reports | Report Manager.
The Integrated Report dialog box appears.