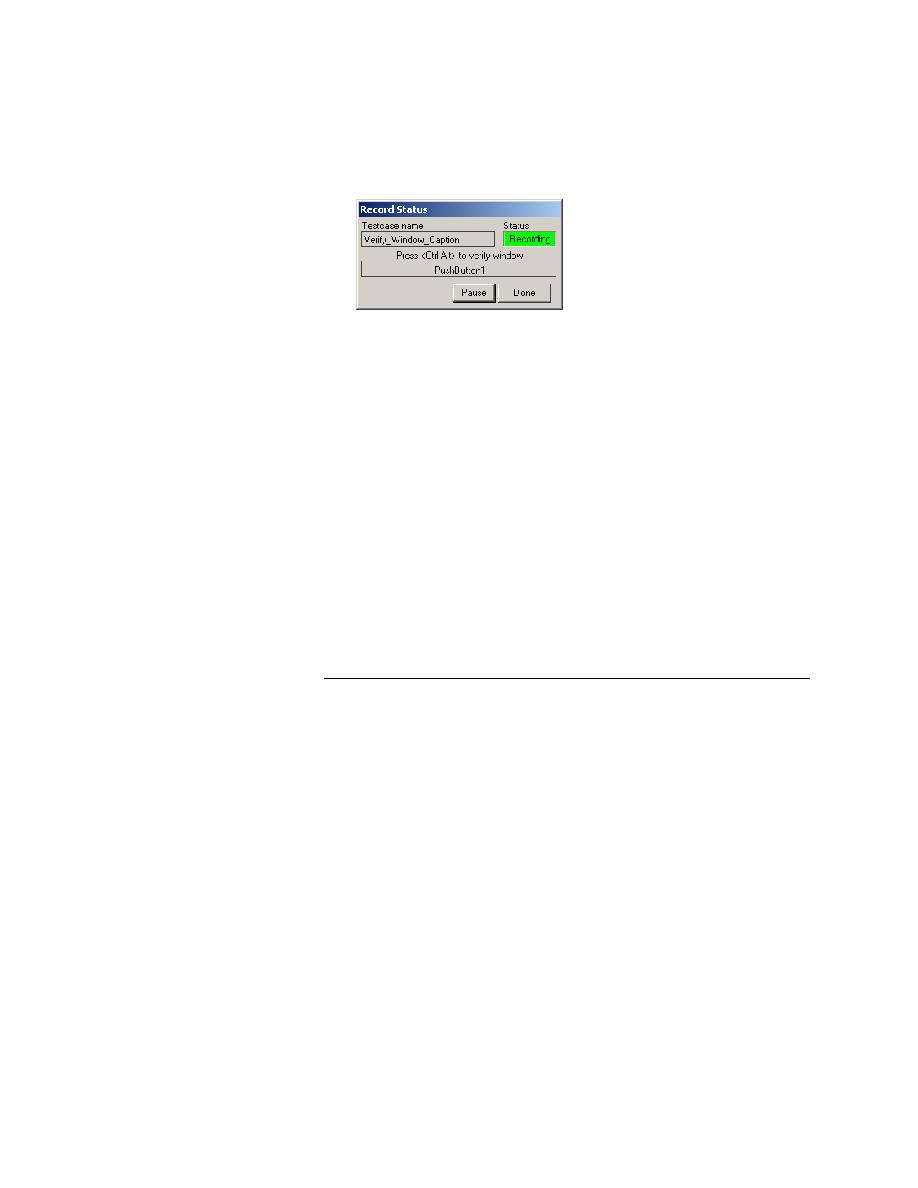
Recording the Setup Stage
The status field flashes "Recording" to indicate that from here on,
SilkTest is recording all mouse actions and keystrokes, intentional or
unintentional, as you interact with the GMO application. Leave the
Record Status dialog open.
to make sure the name of the object you are interested in is
displayed. If the name of the object is not displayed, wait for the
recorder to catch up.
Status dialog
that as you move over the application while recording, the Record Status
dialog dynamically updates to show the object that you are currently pointing
to or the control that has focus. Use this information to make sure that the
recorder has kept up with your actions (sometimes the recorder can fall
behind if your system's resources are low). Remember to check the Record
Status dialog before pressing Ctrl+Alt to do your verification.
wanted to verify an object that was on a page other than the main window or
Homepage, you would need to drive the application to that page; pressing
links or entering information as required. You could also use an application
state that is built on BaseState. For more information about application states,
see the online Help.