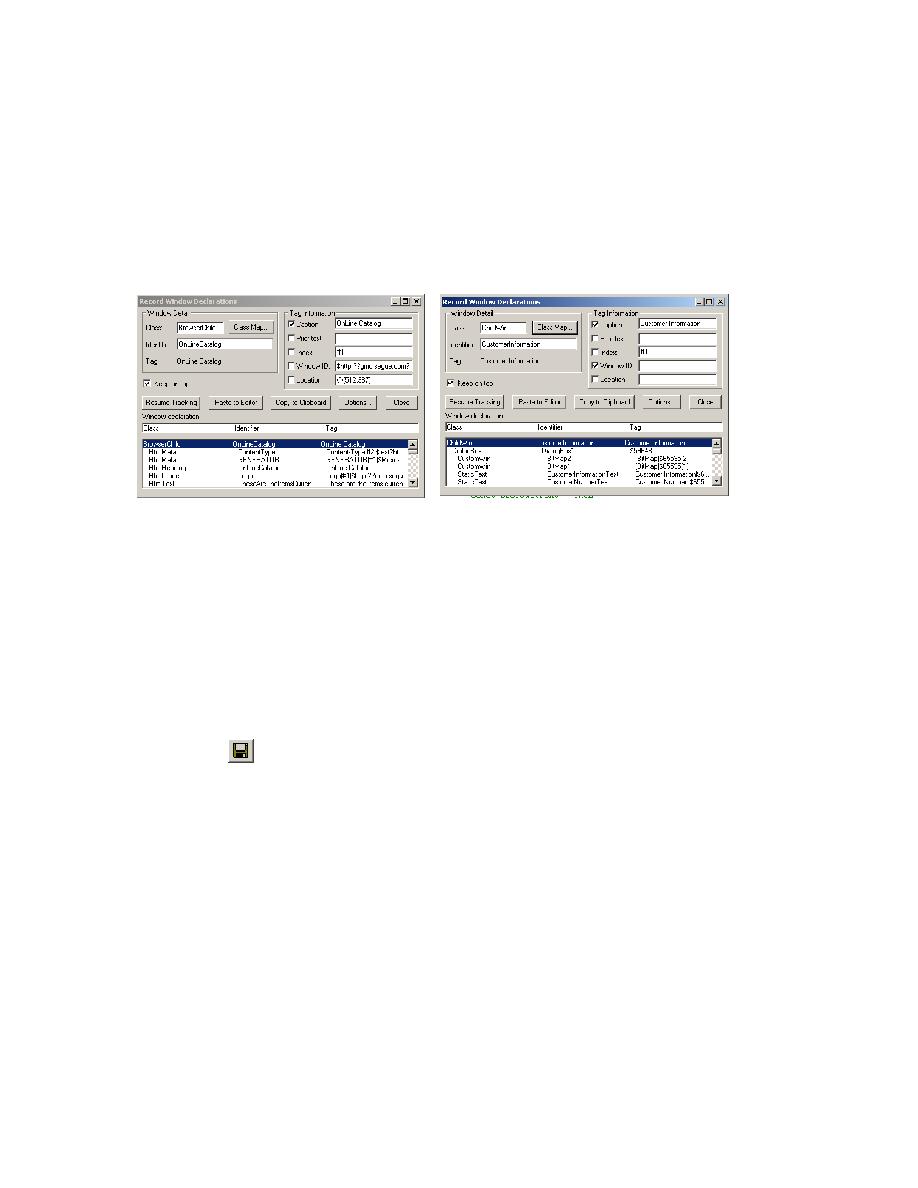
Pause tracking
Press Ctrl+Alt to pause tracking. The declaration is captured in the
Record Windows Dialog, as shown in the following figures:
bottom of the Record Window Declaration, may vary depending on
where your pointer was at the time you paused tracking.
Click Paste to Editor. The declaration is pasted to the open test frame.
If you wanted to declare more pages of the application you would click
Resume Tracking on the Record Window Declarations dialog, and
repeat Steps 3 through 6 for the other pages in the application.
Click Close.
Click File/Save.
Help.
applications to be used later in this tutorial. The files are located in: