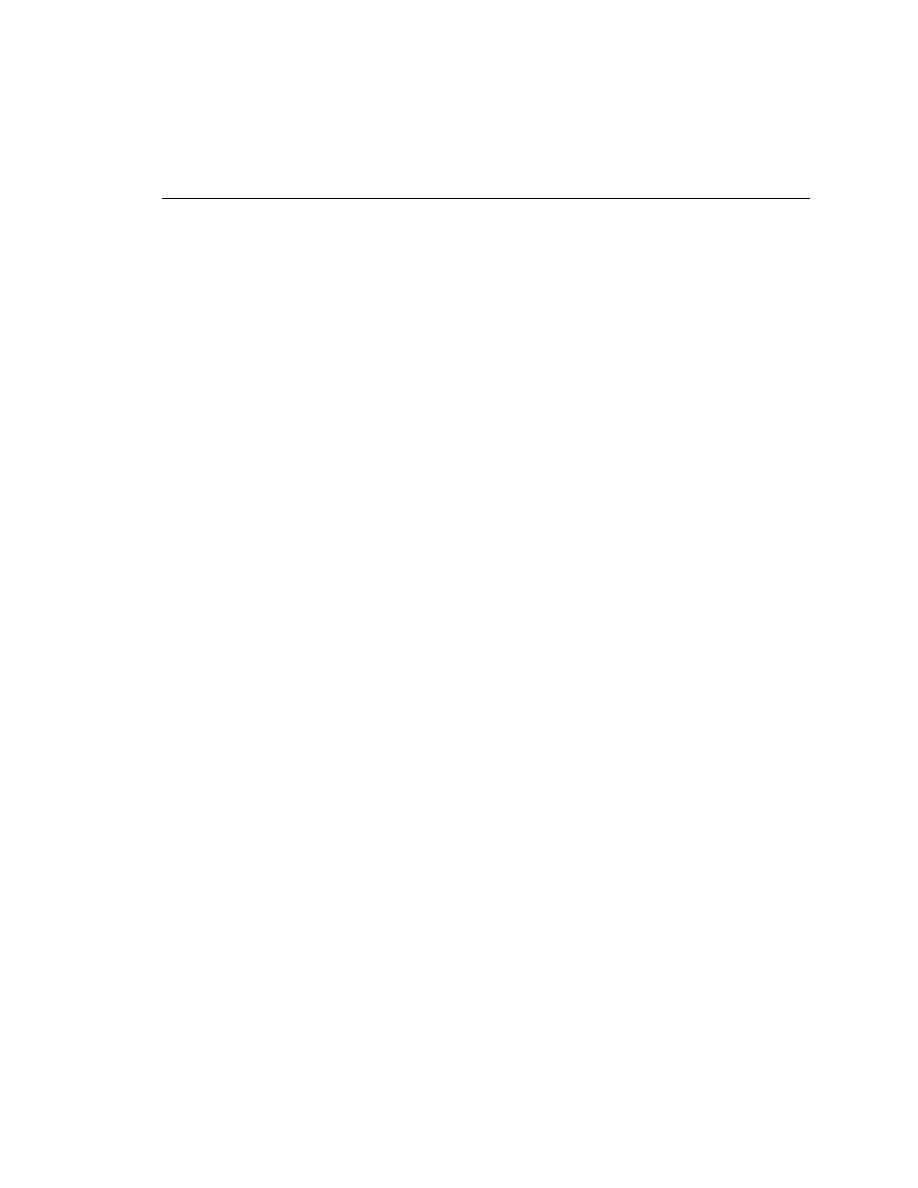
Restoring the Sample Database
green2.mdb, but also a back-up copy of that file, called green2-base.mdb.
The text database file, green2.txt, also has a back-up copy, called
green2.base.txt. These copies allow you to experiment with the database and
still have a copy of the original information to restore.
Using the Windows Explorer navigate to the <GMO installation
directory> (The default directory location is C:\Program
Files\Borland\SilkTest\Gmo).
·
green2.mdb.
·
Select Copy. With the <GMO installation directory> still open in the
Explorer, right-click and select Paste. A copy of the file is placed in
the GMO directory.
base.mdb. Select Copy. With the <GMO installation directory> still
open in the Explorer, right-click and select Paste. A copy of the file
is placed in the GMO directory.
·
green2-base.txt, select Rename. Rename the file green2.txt.
base.mdb, select Rename. Rename the file green2.mdb.