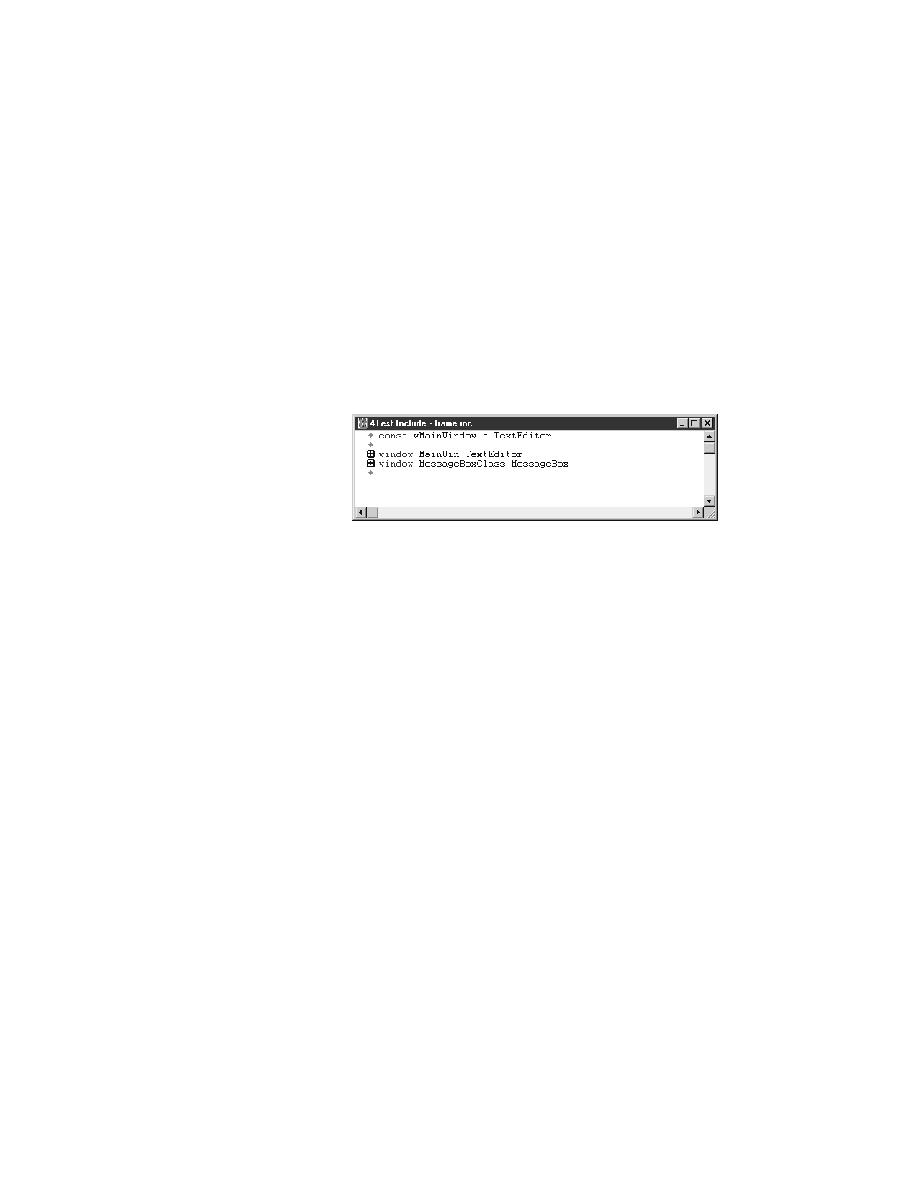
Test Frame - testing a Web application
fields. For more information, see "Recording a test frame for a
Web application" in Chapter 3 of Testing Web Applications with
SilkTest.
for the main window and all its menus, as well as a generic declaration
that is valid for each of the standard message boxes in the application.
For example:
declarations for individual GUI objects can be expanded to show detail,
collapsed to hide detail, and edited if necessary.
runtime options
the Use Files field of the Runtime Options dialog. This means that SilkTest
can use of the information contained in the declarations and recognize the
GUI objects in your application when you record testcases.
and instead want to use the test frame you had been using, be sure to
respecify the pathname of the old test frame in the Runtime Options
dialog (select Options/Runtime).
declarations for a
dialog
all the dialogs you want to test.
each dialog in your application:
application's main window is open. The dialog declarations will be
appended to this file.