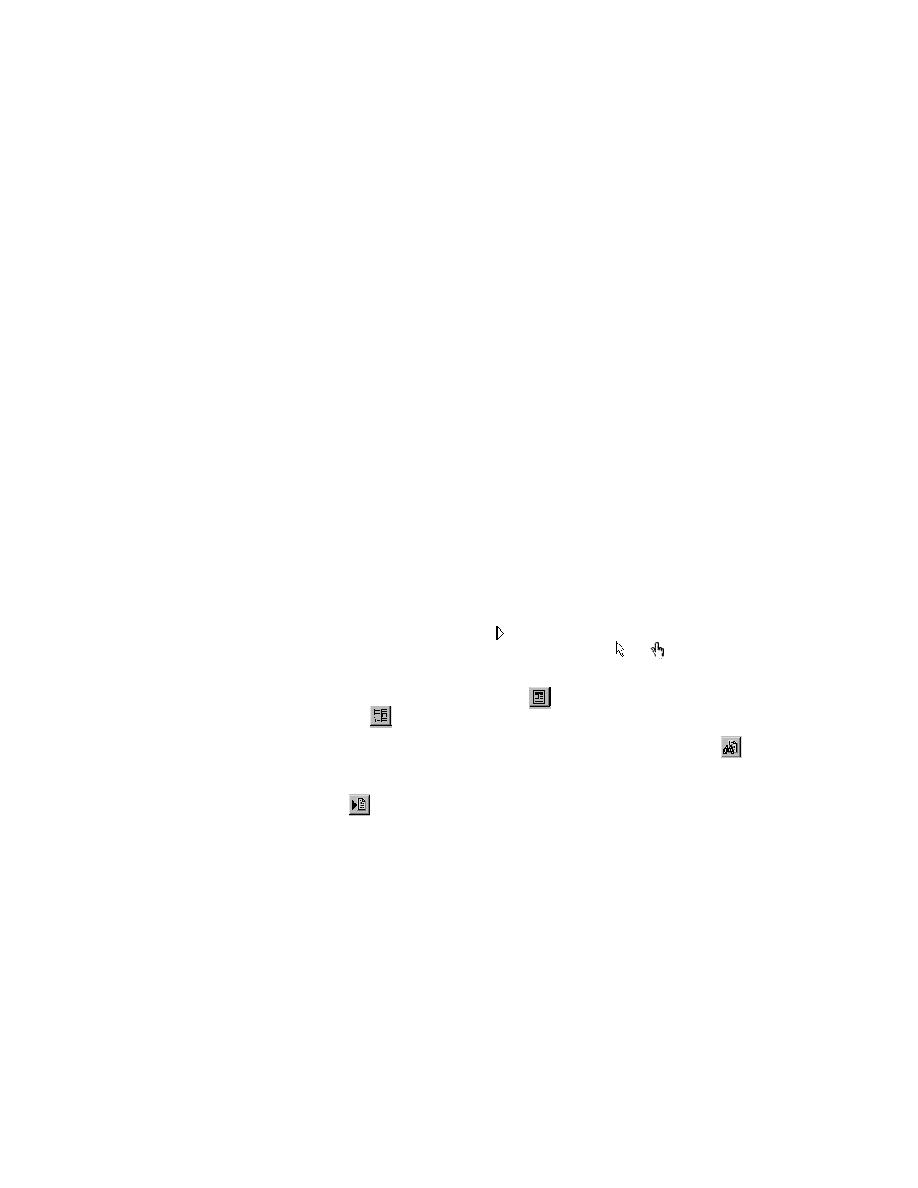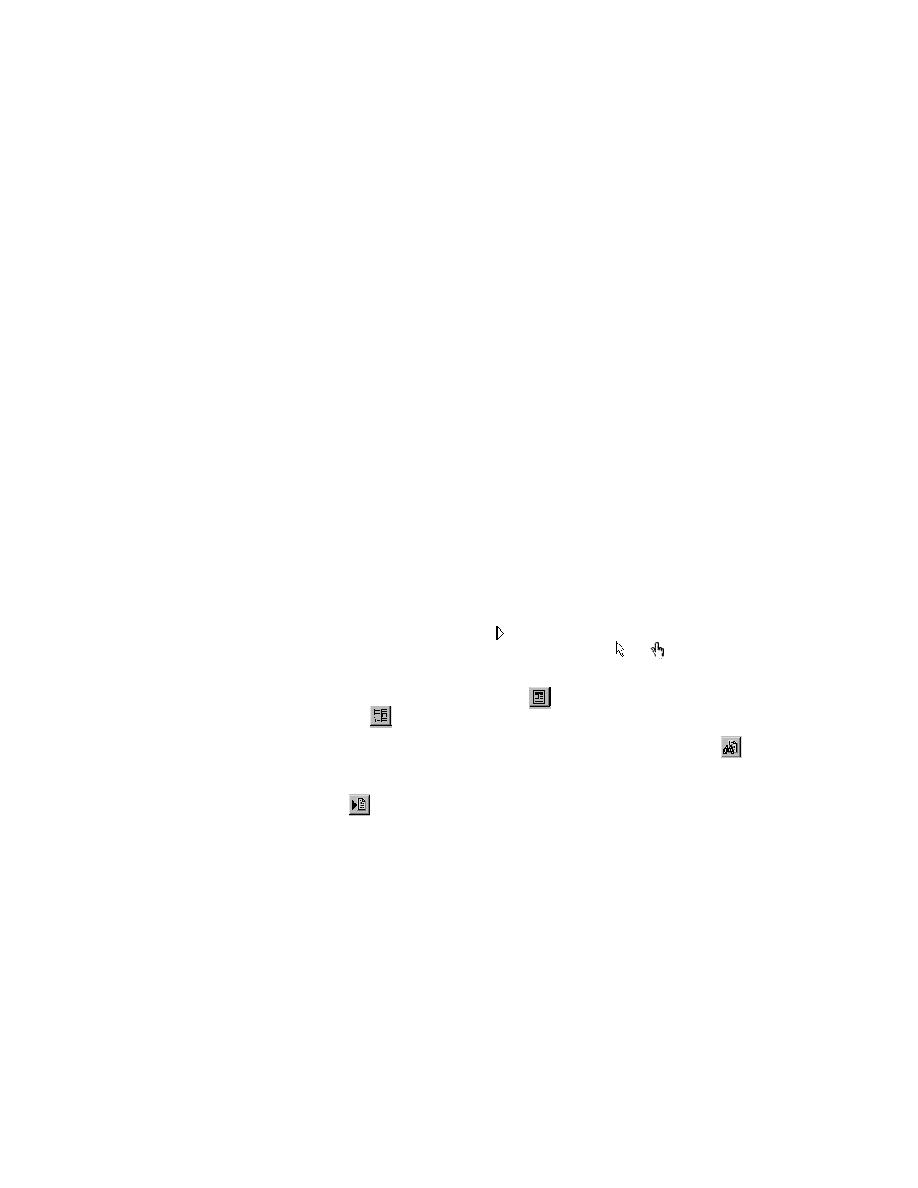
Overview - full-text search
42
User's Guide
1 O
VERVIEW
Online information
As you can see, you can perform a number of functions using the menu bar,
toolbar, bookmarks, and buttons on the bottom of the window. We have
highlighted some key controls. The toolbar also provides tooltips that identify
the tool icons.
For more information about how to use Acrobat Reader, look at Adobe's
online documentation.
Procedure To access online documentation for Acrobat Reader:
1
Select Help/Reader Online Guide.
2
Select Tools/Find to search this book.
Adobe does not provide an index for full-text search using Tools/Search.
Procedure To return to the Online User's Guide:
1
Select Window/silkug.pdf.
How to use the Online
User's Guide
Through Acrobat Reader you can view information, move from topic to
topic, perform full-text searches, and print pages from the Online User's
Guide.
Browsing using Bookmarks Bookmarks are displayed automatically when
you open the Online User's Guide. Bookmarks are "hotspots" that link to key
topics. When you click on a bookmark, Acrobat Reader displays the page
referenced by the link. Click on the symbol to the left of a bookmark to
display its subtopics.Your cursor changes shape from
to
when it
passes over a bookmark or any other hotspot.
You can hide bookmarks by clicking the
button and restore them again
by pressing the
button.
Performing full-text searches Select Tools/Search/Query or click the
button in the toolbar to bring up the dialog for entering search strings. You
can cycle through all instances of your search string by pressing Ctrl-U or
clicking the
button in the toolbar.
Browsing from Contents and Index You can click on the Contents and
Index bookmarks to view the Table of Contents and Index as they appear in
the printed book. Click on any contents or index topic to view the page that
describes that topic.
Print pages of interest Select File/Print from the Reader menu bar to print
the current page, a range of pages, or the entire Online User's Guide.