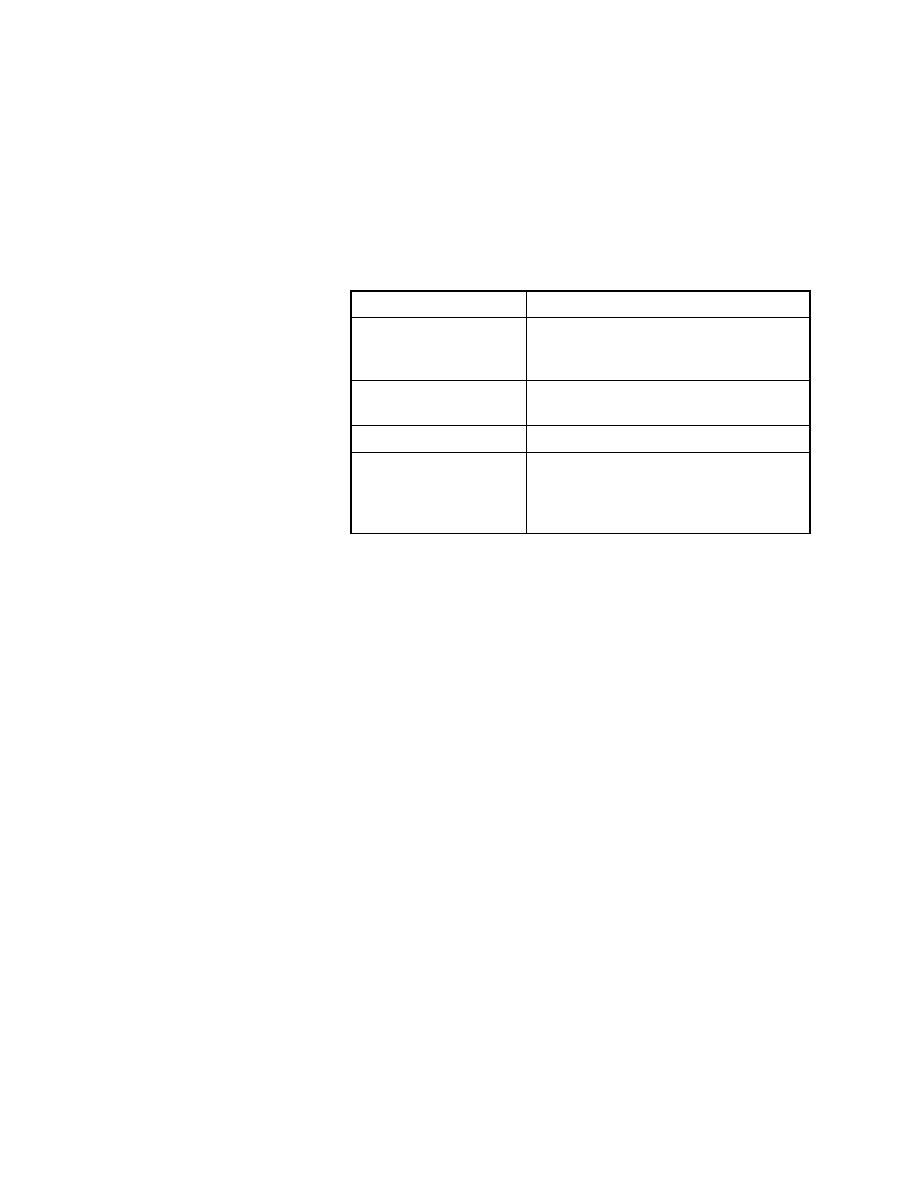
Bitmap Tool -How to apply a mask
Differences window.
mask
window at the position where you want to begin adding to the mask. As
you press and hold the left mouse button, drag the mouse cursor to
outline a rectangle. Then release the left mouse button.
bitmap window at the position where you want to begin deleting part of
the mask. While pressing and holding the Shift key, drag the mouse
cursor over the area of the existing map that you want to delete, and then
release the Shift key and the left mouse button.
result bitmaps with the
mask applied
permanent part of the bitmap files.
optional.
unapplies the mask), but save the file when
prompted. See "How to edit an applied mask"
below.