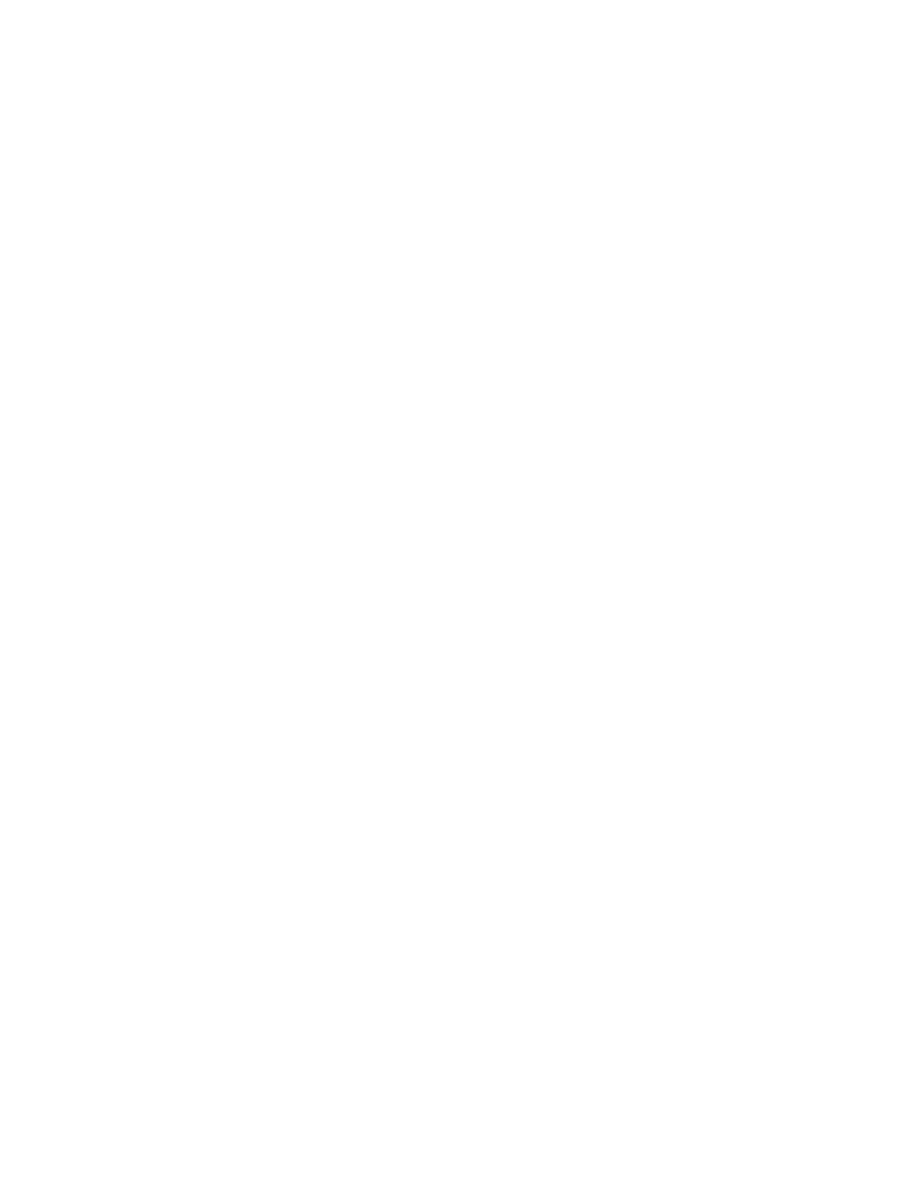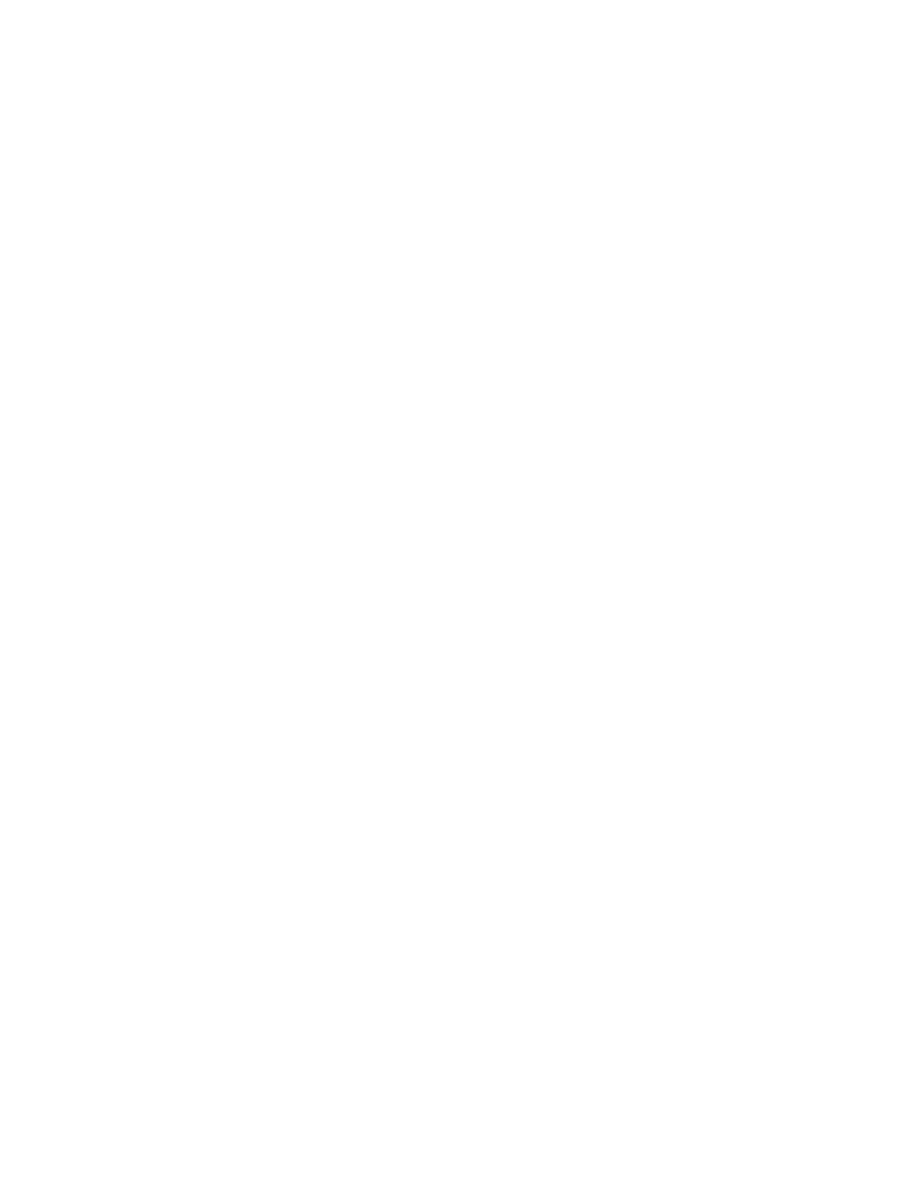
Bitmap Tool - How to create a mask that excludes all differences
420
User's Guide
23 U
SING
THE
W
INDOWS
B
ITMAP
T
OOL
Creating and applying masks
Prerequisites
Before using the masking feature, you must:
·
Capture or open two bitmaps to compare. Set baseline and result
bitmaps, if currently unset.
·
Determine which sections you need to mask. (Use one or more
comparison features, if necessary, to locate bitmap differences.)
This section describes how to create, edit, and apply a mask.
Two ways to create
masks
You can create a mask in two ways:
·
By converting the Differences window to a mask. A mask created this
way filters out all differences.
·
By opening a new mask window and specifying rectangular areas to
mask.
How to create a mask
that excludes all
differences
Procedure To create a mask that excludes all differences and apply it:
1
Open a Differences window, if one is not already open, by selecting
Differences/Show.
2
Select Differences/Convert to Mask.
3
A message is displayed:
Bitmaps are now identical on screen
.
Click OK.
The bitmap tool creates an untitled mask bitmap from the Differences
window, swapping black and white, and applies the mask to the baseline
and result bitmaps.
The following figure shows the mask bitmap created from the
Differences window for the open baseline and result bitmaps.