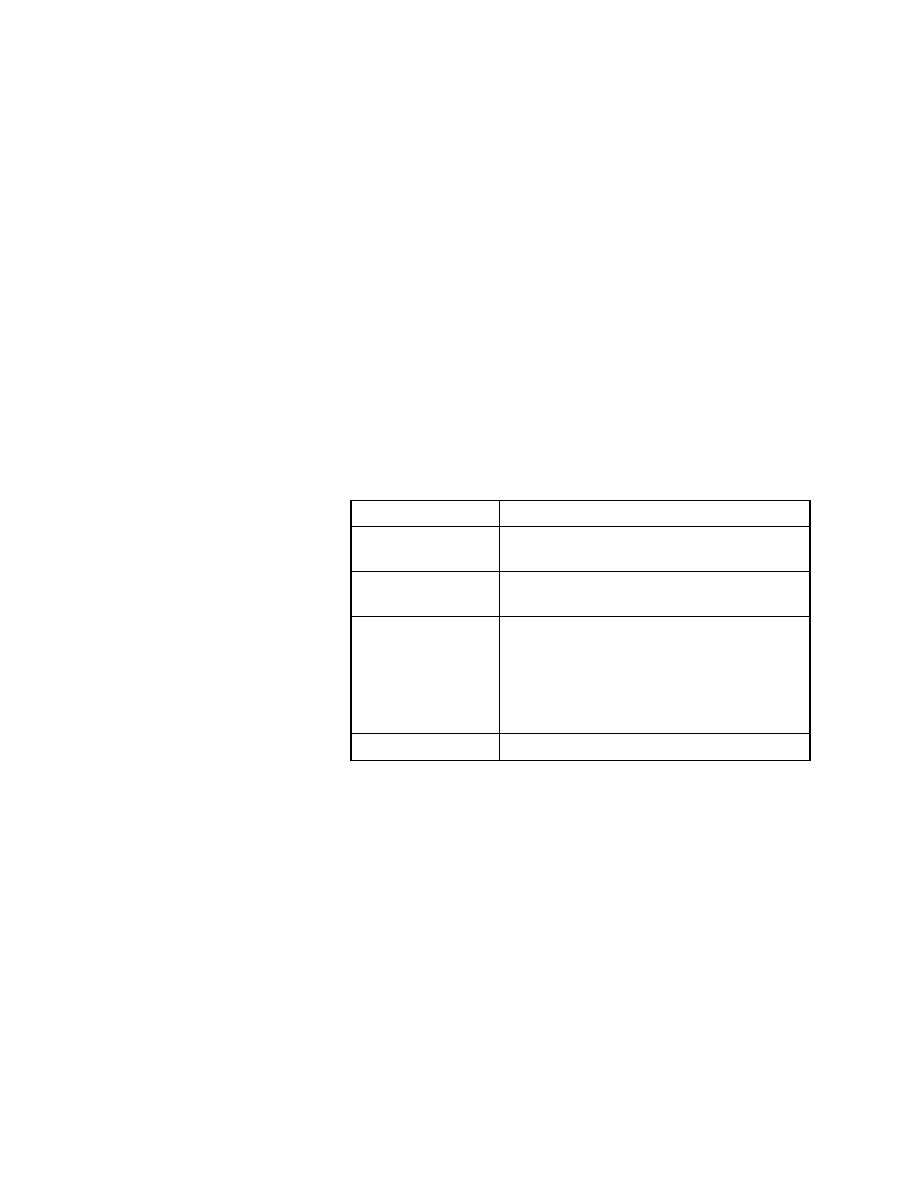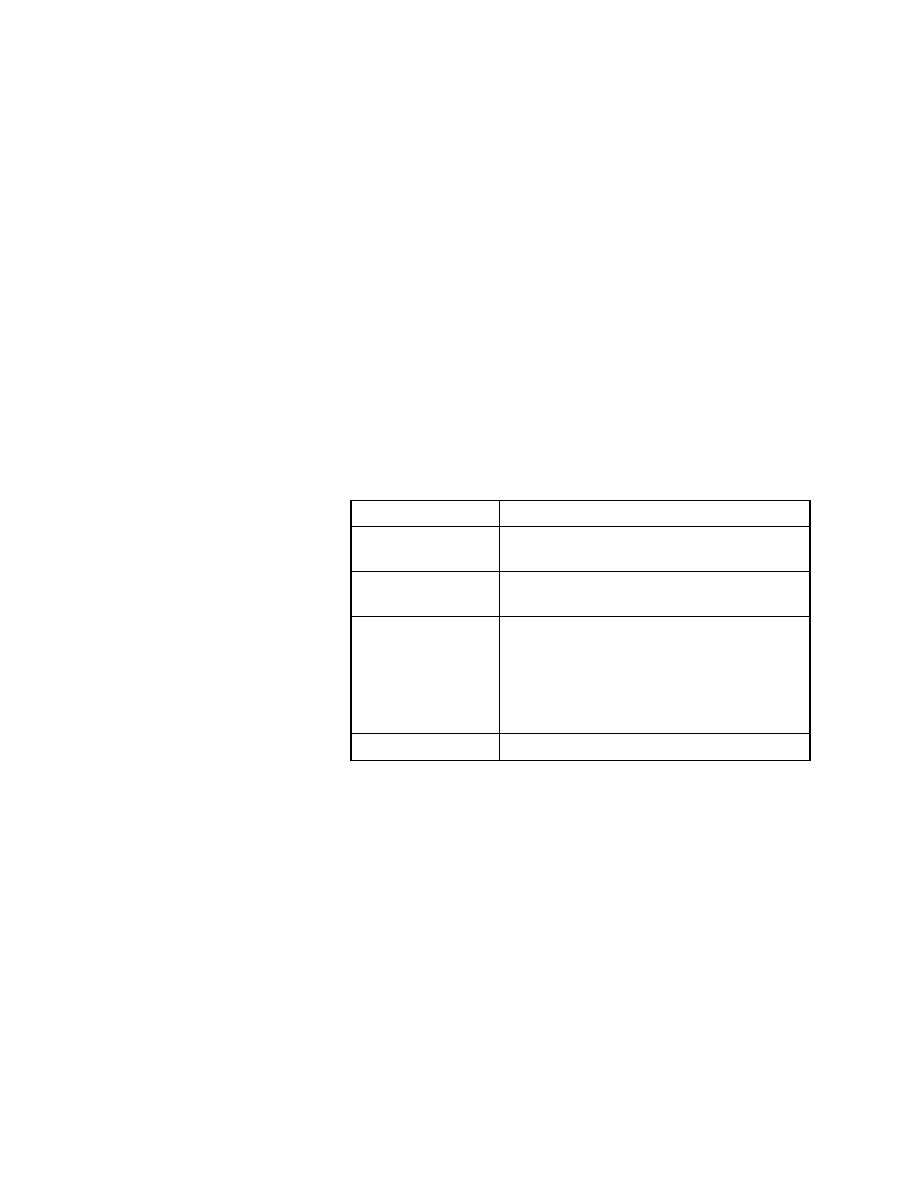
Bitmap Tool - Windows Bitmap Tool
User's Guide
411
23 U
SING
THE
W
INDOWS
B
ITMAP
T
OOL
Capturing bitmaps
·
The client area of a window (working area, without borders or controls)
·
A selected rectangular area of the screen (this is especially useful for
capturing controls within a window)
·
The desktop
Procedure To capture a bitmap in the Windows Bitmap Tool:
1
Start the application in which you want to capture bitmaps and set up the
window or area to capture.
2
3
If you want to change the current behavior of the tool window, select
Capture/Hide Window on Capture. By default, the tool window is hidden
during capture.
4
Choose a window or screen area to capture:
The bitmap tool creates a new MDI child window containing the newly
captured bitmap. The following figure shows a bitmap of the Font dialog.
Note that the title bar reads
Bitmap - (Untitled)
and the status line at
the bottom right of the window gives the dimensions of the bitmap
(height by width), and the number of colors.
To capture
Action
Window
Select Capture/Window. Click on the window you
want to capture.
Client area
Select Capture/Client Area. Click on the client
area you want to capture.
Selected rectangular
area
Select Capture/Rectangle. Move the mouse cursor
to desired location to begin capture. While
pressing and holding the left mouse button, drag
the mouse to outline a rectangle, and then release
the mouse button to capture it. During outlining,
the size of the rectangle is shown in pixels.
Desktop
Select Capture/Desktop.