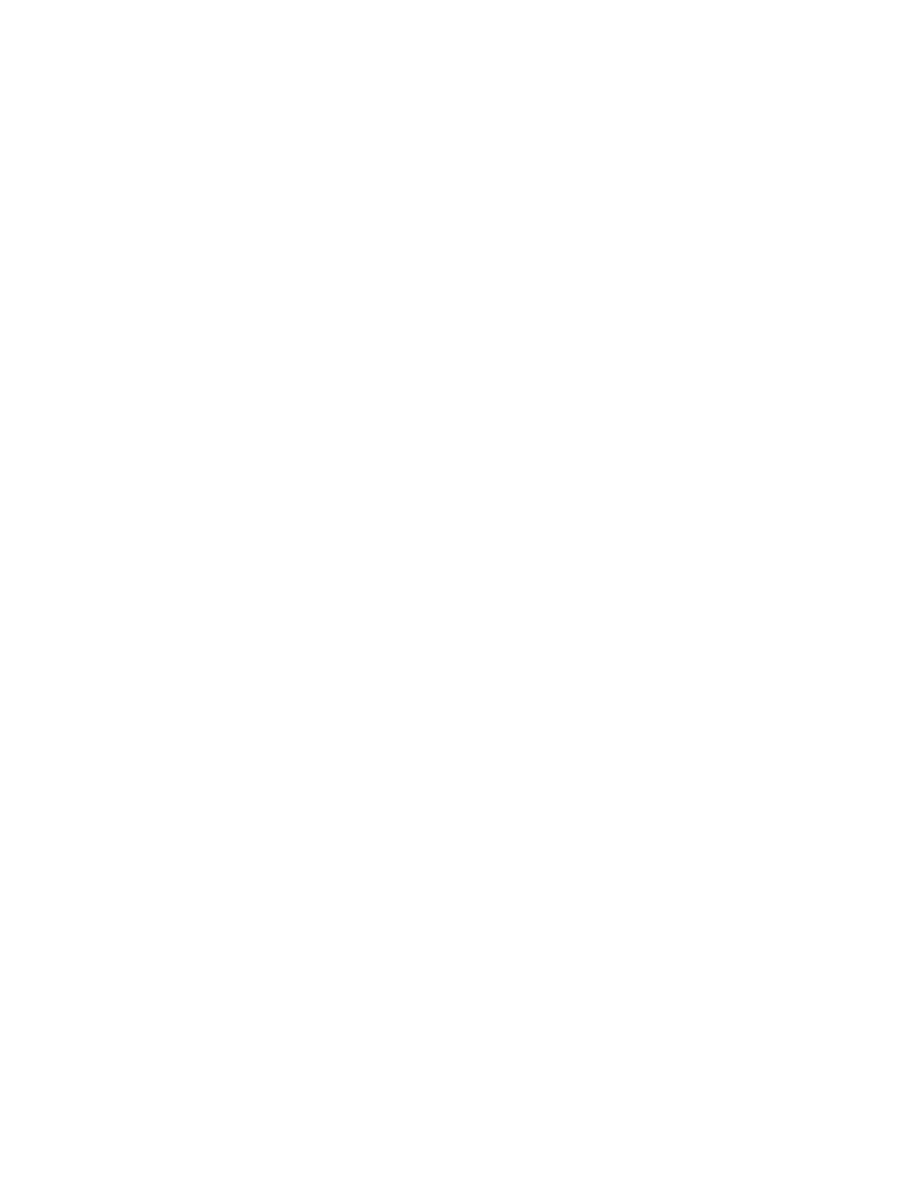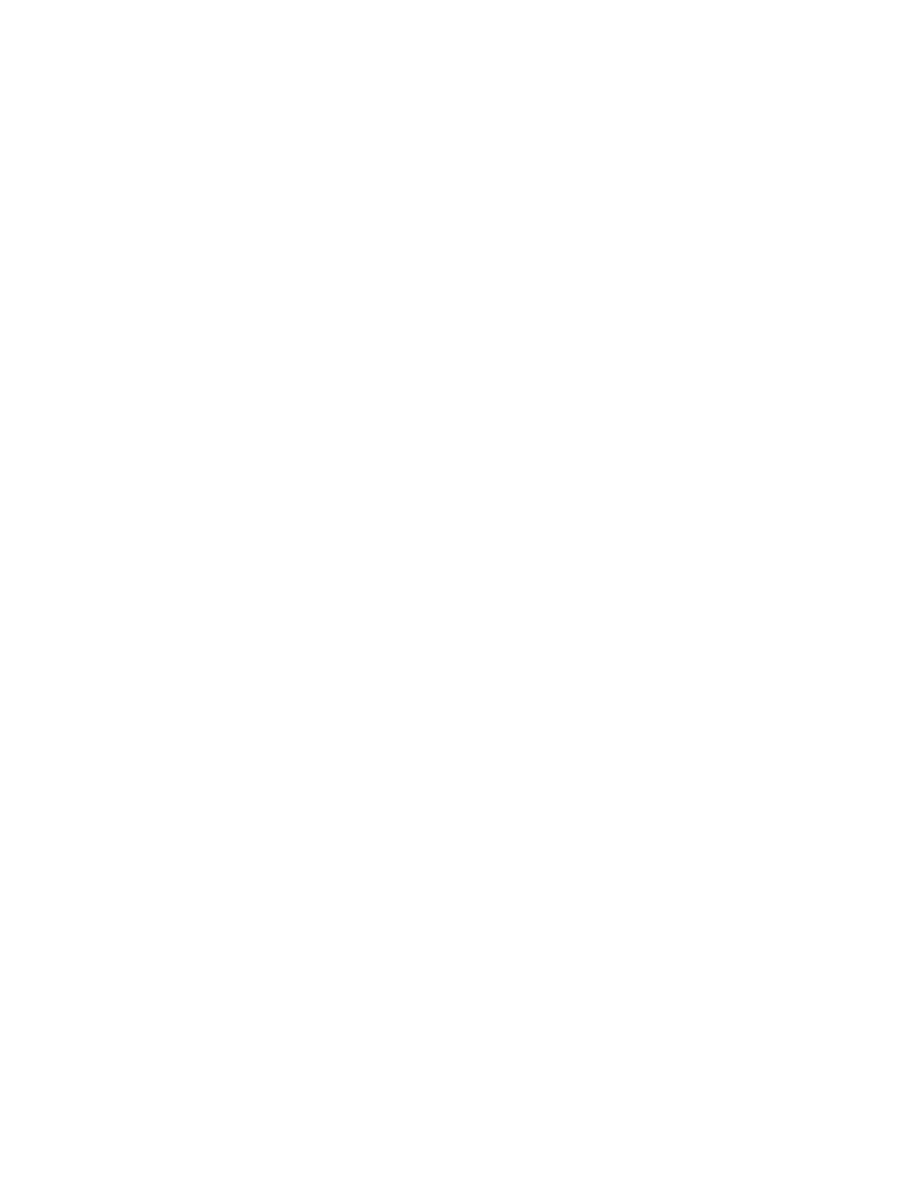
Becoming familiar with AWT applications
6
Working with Java Applications
Step 1: Becoming familiar with the AWT application
This tutorial uses a simple Java application that provides a mix of predefined Abstract Window Toolkit
controls along with custom Java objects. (For more information about the Abstract Window Toolkit, see
the online Help.) Explore the sample Java application now to become familiar with it. We're going to
develop and run a test against the Drawing area, so be sure to visit this part of the application, as
instructed below.
To explore the sample application:
1 Launch the application from your Windows Start menu by selecting:
Start/Programs/Borland/SilkTest 2006/Sample Applications/Java AWT TestApp.The Test
Application dialog opens with a menu bar containing four menus.
2 Click on the Control menu, and then click Drawing area. The Drawing area window opens. It
contains a canvas for drawing points and lines with the mouse, an Event Log that records mouse
actions in the canvas, a Reset button, and an Exit button.
3 Click and drag the mouse inside the canvas to draw points and lines. Note how the mouse actions
are recorded in the Event Log. Click the Exit button to close the Drawing Area window.
4 Experiment with other controls accessible from the Control menu.
5 Explore other menus in the application's menu bar.
Note The DisabledMenu menu appears grayed out to illustrate how a disabled menu item is
supposed to look. It was not designed to be enabled.
Continue to Step 2: Focusing on a part of the application to test.