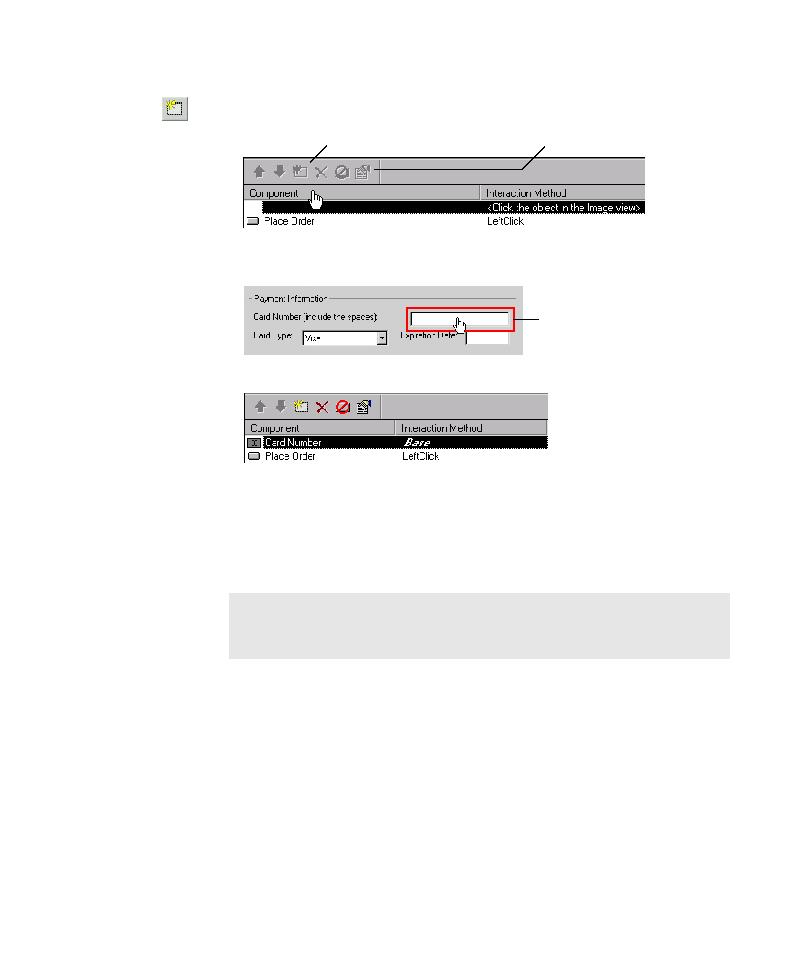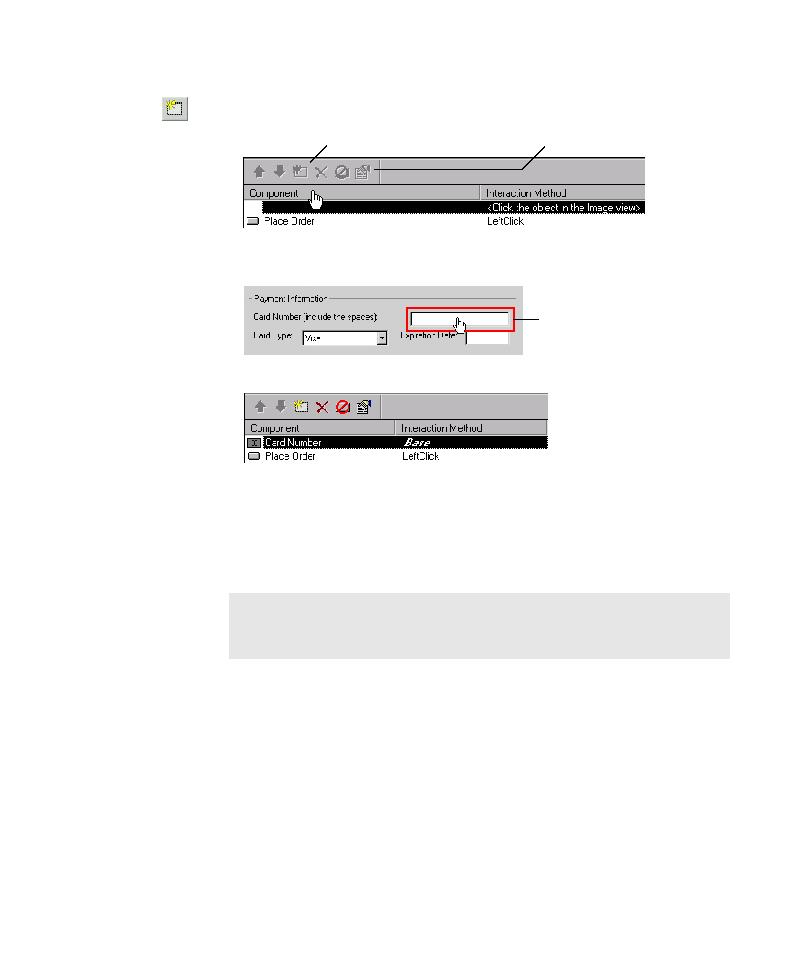
Interaction Object toolbar
Using Interaction Objects to Guide the Application Mapper through the AUT
4-27
3. Press
INSERT
, or click Insert Item on the Interaction Object toolbar.
4. In the Image view, point to the image of the component that you want to insert,
and then, after TestFactory outlines the image in red, click the image.
TestFactory lists the UI object component in the Interaction Object view.
Alternatively,
þ
To add a component from the application map, drag a UI object from the
application map to the Interaction Object view.
TestFactory places a UI object component above the parent component in the
Interaction Object view.
To point to multiple controls in the Image view and insert them as components in
the interaction object:
1. Press
SHIFT
and click Insert Item on the Interaction Object toolbar.
2. In the Image view, point to the image of a control for which you want to insert
a component, and then click the image after TestFactory outlines the image
in red.
Interaction Object toolbar
Insert Item button
TestFactory outlines the
component you point to with
a red box.
NOTE: Be sure that you drag, and do not click, the UI object. If you click
the UI object in the application map, the Properties view for the UI object
replaces the Interaction Object view in the top right pane.