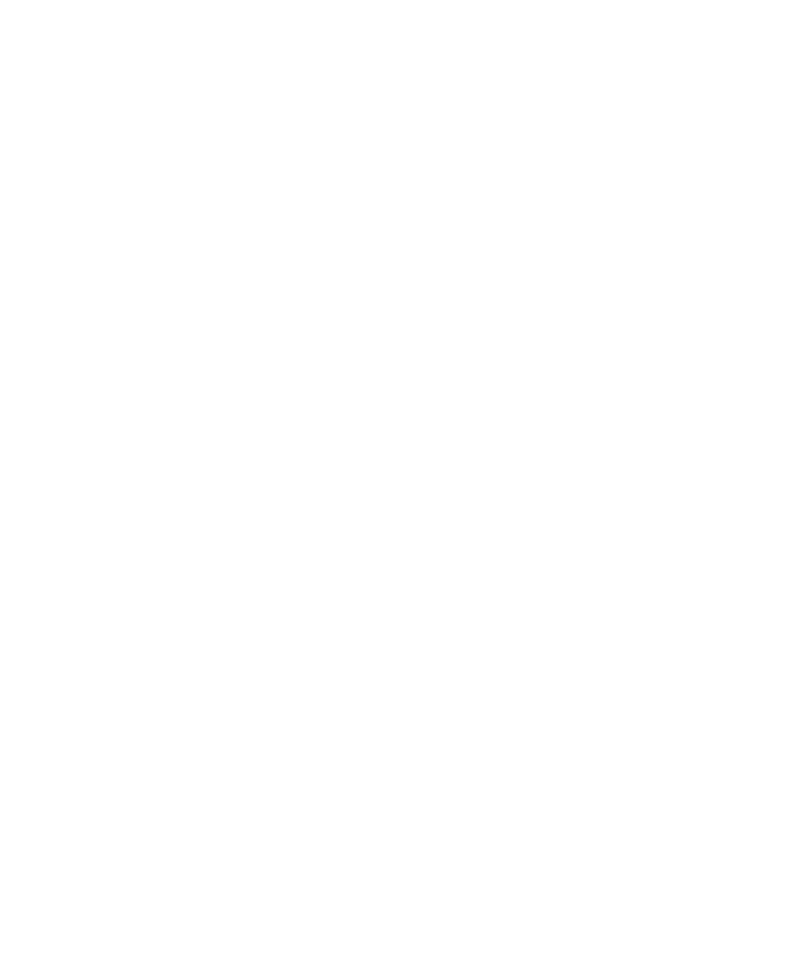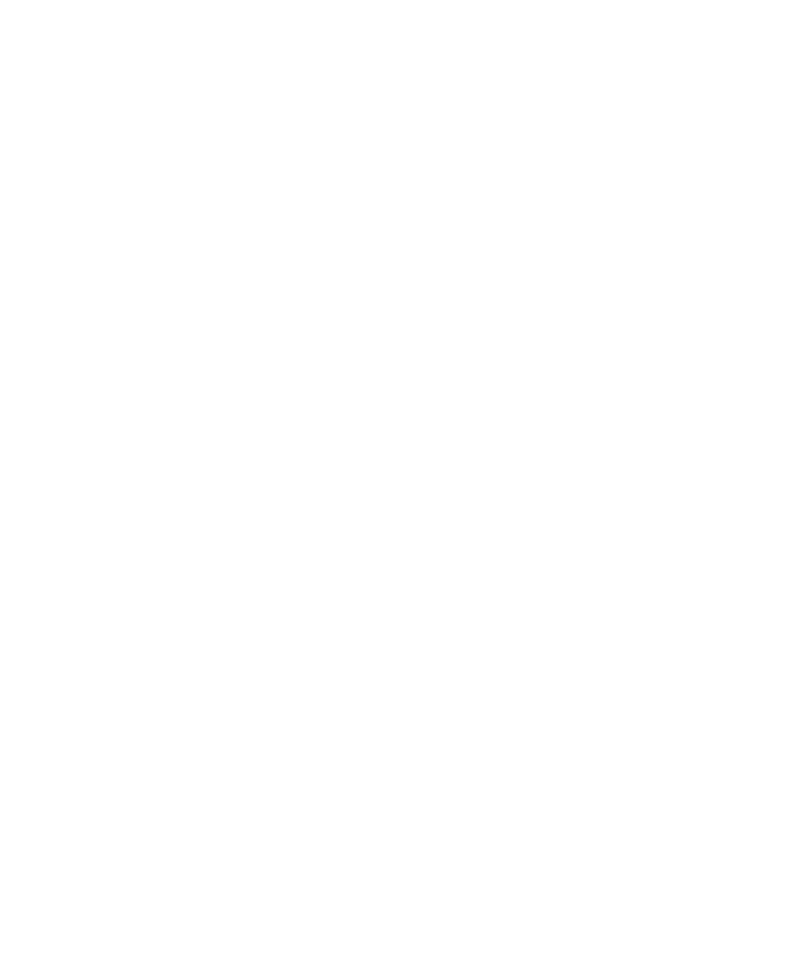
Creating and Running a Regression Suite
Testing Code Changes in Visual Studio
8-6
The order of a script in the list is based on the amount of code coverage it provides
for the changed file relative to the other scripts. The script that provides the highest
code coverage is listed first.
To reverse the listed order of the scripts:
þ
Click the Percent column heading.
Creating and Running a Regression Suite to Test Code Changes
To create a regression suite to test code changes, select the listed scripts that you want
to include in the regression suite, use the Available Scripts dialog box to add other
scripts from the project, and then set the run order of the scripts.
To select scripts to add to the regression suite:
1. To filter the changed files displayed based on the date interval during which the
code was changed:
a. To set an interval start date, click the down arrow in the Start date box, and
then click a calendar date.
b. To set an interval end date, click the down arrow in the End date box, and
then click a calendar date.
2. To exclude a changed file from testing, under Changed files, do one of
the following:
Clear the check box next to the file name.
Click the file name, click Remove, and then click Yes in the message box.
The next time you open the Test Code Changes window, the file is not
listed (unless it is subsequently changed).
Right-click the file name, click Remove on the shortcut menu, and then
click Yes in the message box. The next time you open the Test Code
Changes window, the file is not listed (unless it is subsequently changed).
3. To exclude a script from testing, do one of the following:
To exclude a script from the current testing session, under Scripts that
exercise changed files, clear the check box next to the script name.
To exclude a script from testing and remove it from the window, right-click
its name, click Remove on the shortcut menu, and then click Yes in the
message box. The next time you open the Test Code Changes window, the
script is not listed (unless you select it manually or a file that it exercises is
subsequently changed).