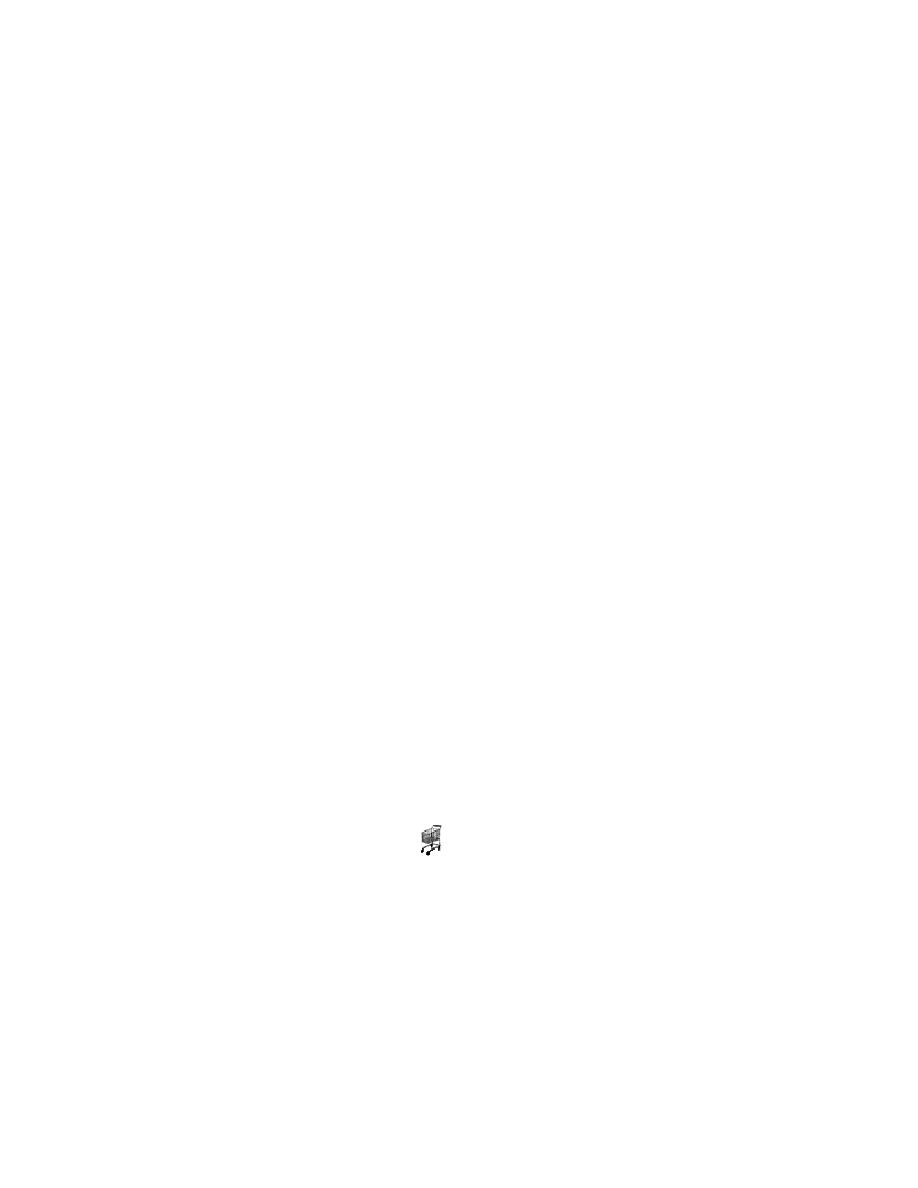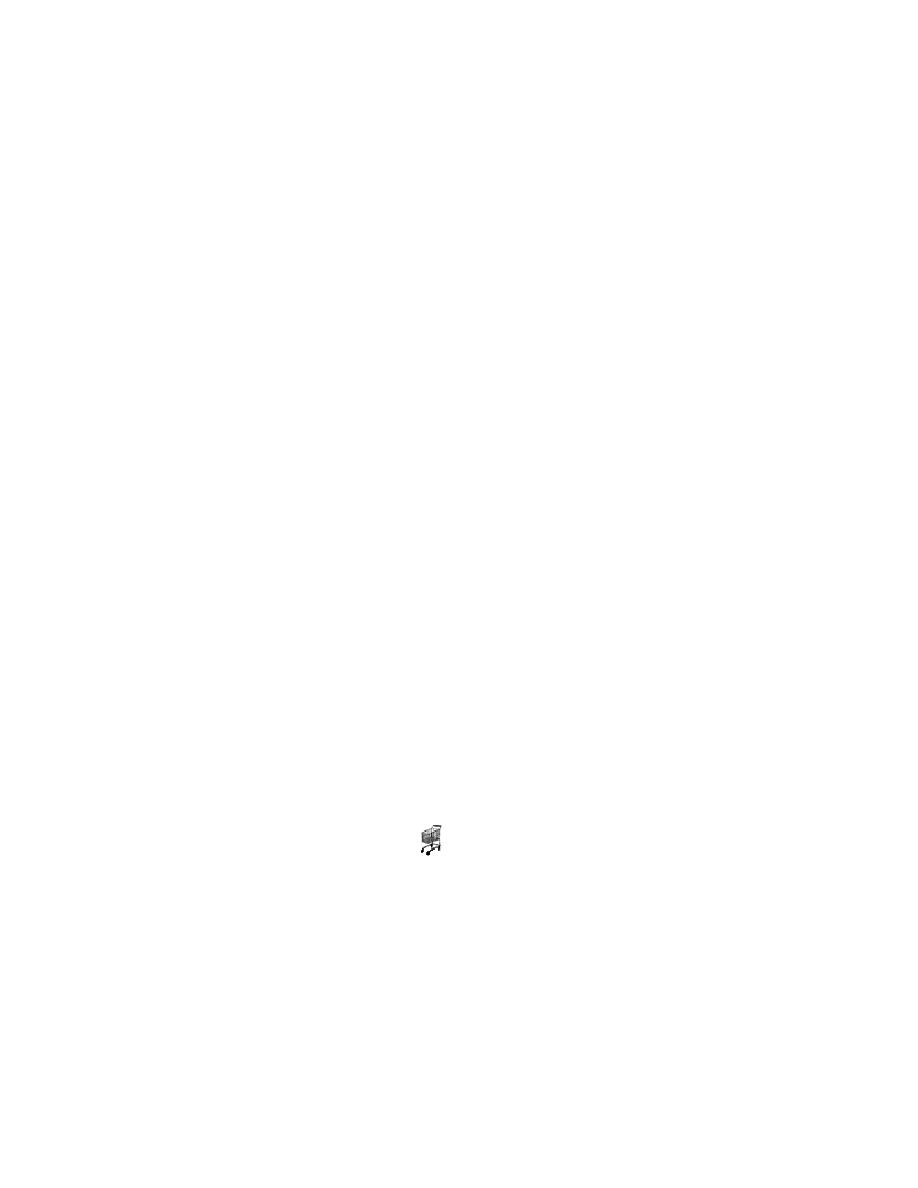
Start ClassicsCD.com and order two CDs
Getting Started
35
5
Review Status messages to confirm that you have connected the ClearQuest
database to the project, then click Done.
6
Close the ClearQuest Maintenance Tool.
7
Quit the Rational Administrator.
Note:
Typically, these tasks are completed by your project administrator. To work
with this tutorial, though, it is necessary that you complete these tasks.
A Note About the Application
In a real-world online store, Web pages would load dynamically, based on
information stored in databases, and in reaction to user input. The application you
work with during the tutorial, ClassicsCD.com, contains static Web pages. These
pages do not change in response to user input. In a typical project, you would create a
prototype using static pages and later change to using dynamic pages.
Ordering Compact Discs
Start by becoming familiar with ClassicsCD.com.
Note:
In the following exercise, please follow the instructions exactly. If you diverge
from the prescribed path, the application may appear to malfunction. Because the
Web pages are static, they do not actually respond to your input.
Exercise: Start ClassicsCD.com and order two CDs.
1
To start the application, use Windows Explorer and go to
C:\Classics\ClassicsCD_com_sites\v1
,
then open
index
.html.
Your Web browser displays the first page of ClassicsCD.com.
2
On the home page, click Explore our storefront.
3
On the storefront page, click Catalog.
4
In the Beethoven section (composers are listed alphabetically), click
Beethoven: Symphonie Nr. 5
to view details of that album.
5
On the album's page, click
(the Shopping Cart button) to add the album to
your order.
The CD Catalog page reappears.
6
At the top of the page, click the Shopping Cart button next to
Bach: Brandenburg Concertos 1 + 3
.