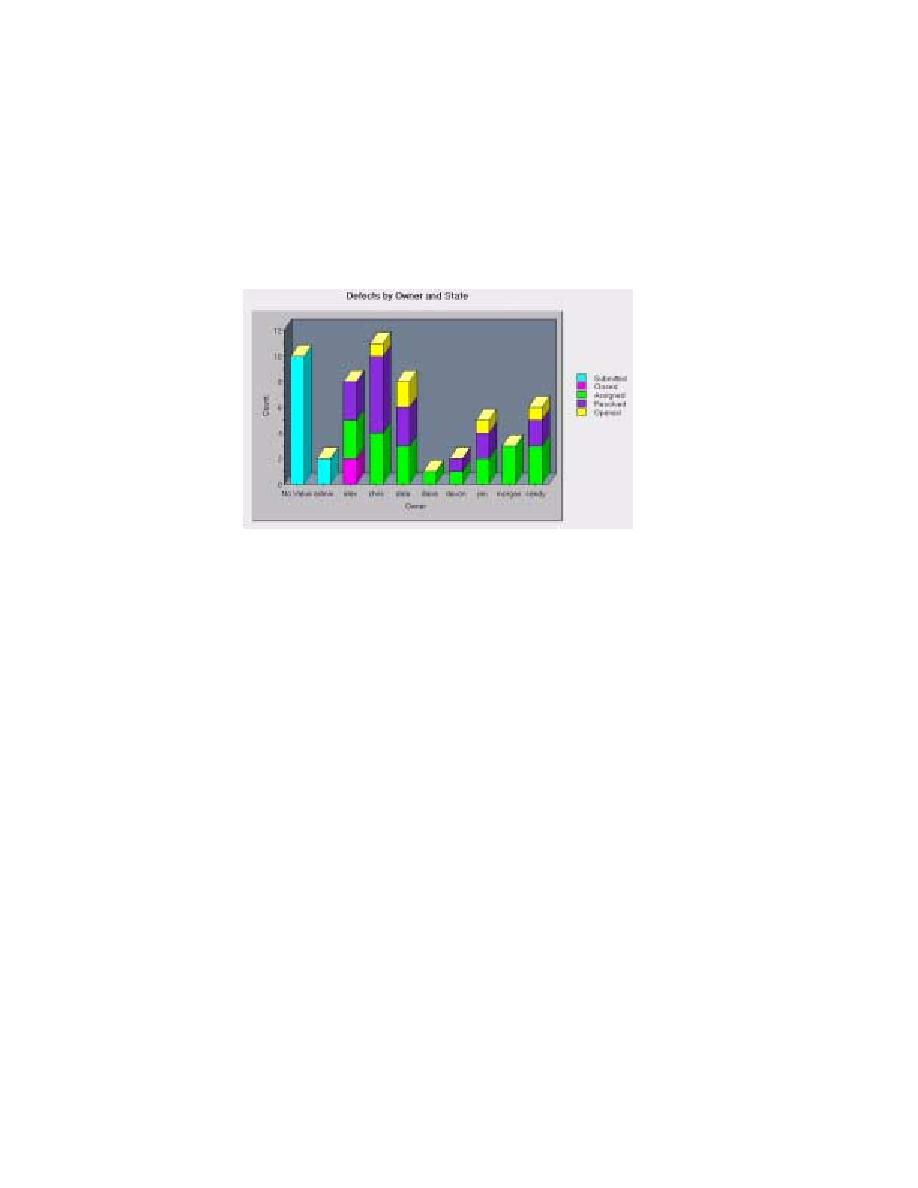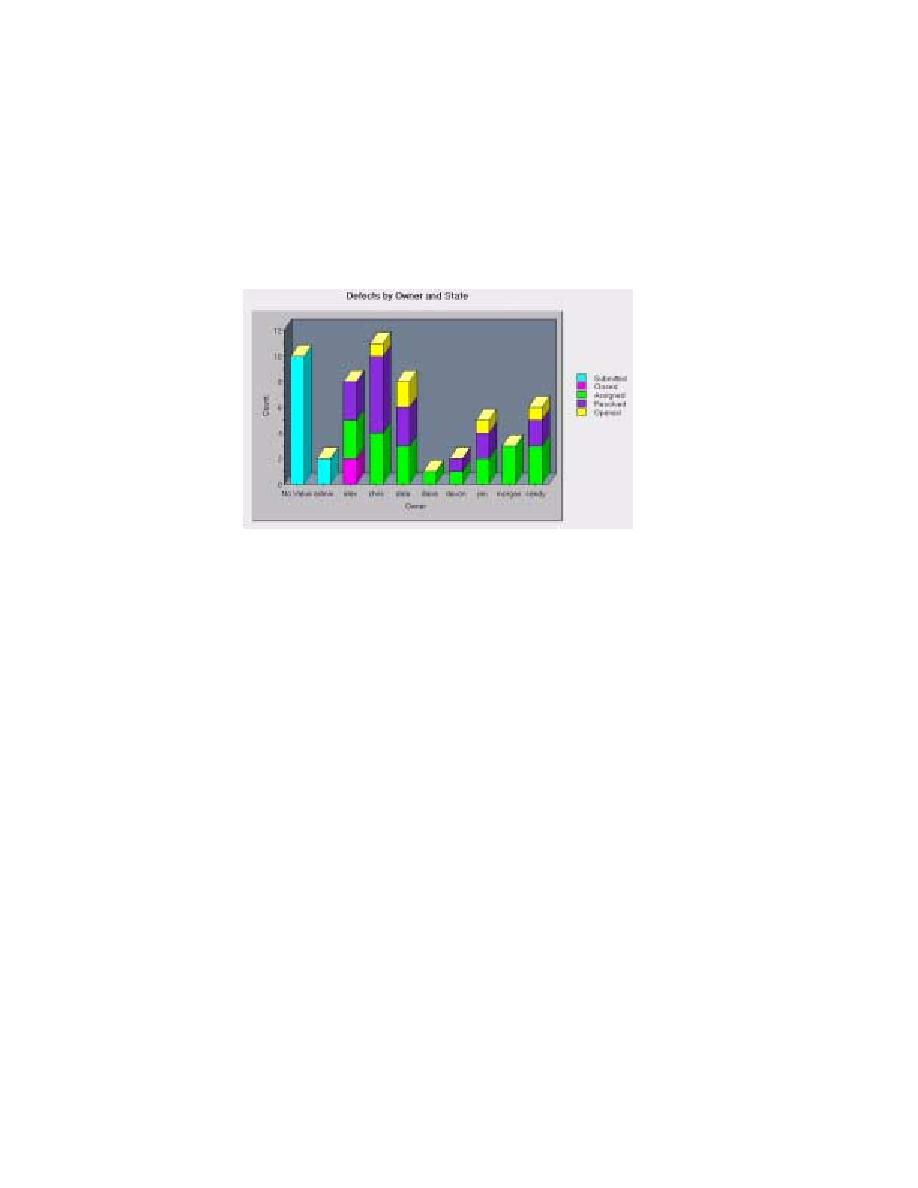
Viewing Defects and Workloads Using ClearQuest
Assessing the State of your Project
139
ClearQuest displays the workload chart. If necessary, maximize the chart to see the
details more clearly. The turquoise bar on the left represents unassigned defects
(see Figure 46).
Figure 46
Viewing Defects and Workloads Using ClearQuest
3
Click on Dana's bar to learn more about the assigned state and number of defects.
4
Double-click the turquoise bar (the leftmost bar) to list the defects summarized in
that bar. These are defects that have not yet been assigned to team members.
ClearQuest displays a confirmation asking if you want to create a query.
5
Click OK.
ClearQuest lists the defects on the Result Set tab and displays details about the
selected defect, so you can quickly drill down to details about a specific defect, and
modify it as needed. This ClearQuest feature helps you plan a new iteration. For
example, using this ClearQuest query, you can:
View the unassigned defects
Assign a defect (from the Main tab)
Link them to requirements (from the Requirements tab).