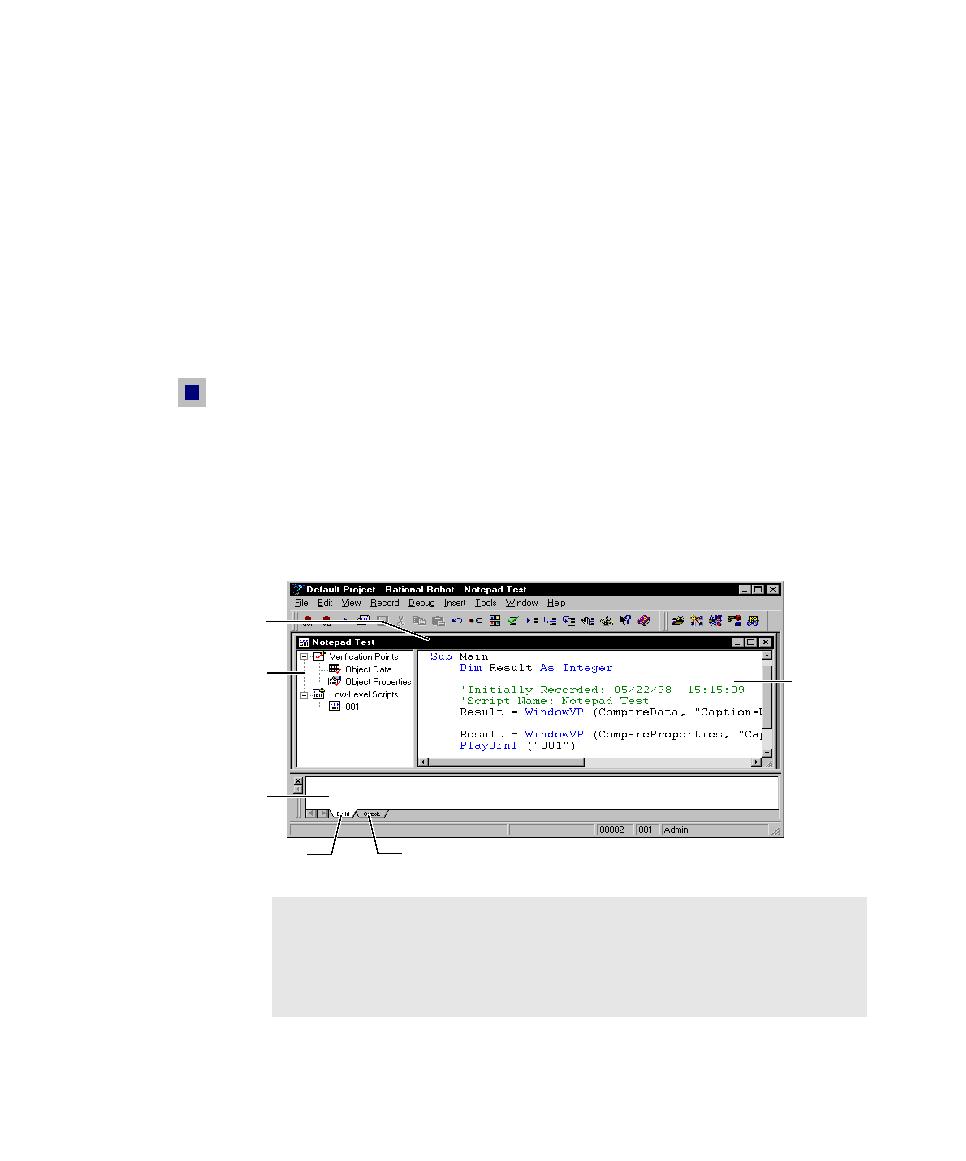
Object-Oriented Recording
11. Insert features as needed. You can insert features such as verification points,
Scripts.)
Object-Oriented Recording examines Windows GUI objects and other objects
in the application-under-test without depending on precise timing or screen
coordinates. Low-level recording tracks detailed mouse movements and
keyboard actions by screen coordinates and exact timing.
main window.
the Asset pane on the left.
when you compile or play back a script. (For information, see Compiling
Scripts and SQABasic Library Source Files on page 5-7.) The Console tab of the
Output window is reserved for your messages. (For information, see the
SQABasic Language Reference.)