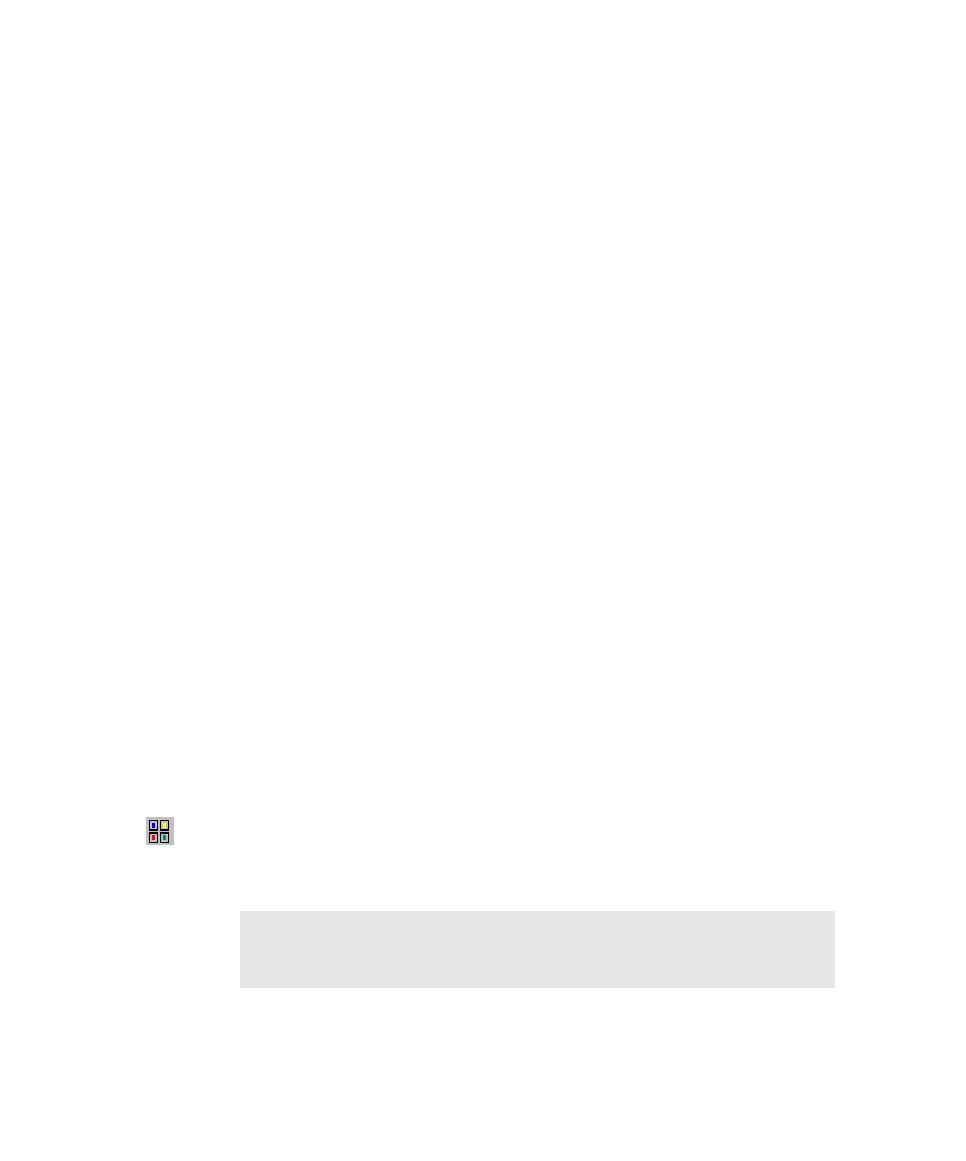
GUI record and recording options,
TestFactory. To change the list, select a query from the Query list. The query
lets you narrow down the displayed list, which is useful in projects with
hundreds of scripts. You create queries in TestManager, and you modify queries
in TestManager or Robot.
the Name box. To edit this name, either type in the Name box, or click
Options, change the prefix in the Prefix box, and click OK. (For more
information, see Naming Scripts Automatically on page 2-6.)
7. If you selected a previously recorded script, you can change the properties by
click File > Properties. (For more information, see Defining Script Properties on
page 2-23.)
want to overwrite it. Click Yes. (If you record over a previously recorded
script, you overwrite the script file; but any existing properties are applied
to the new script.)
Main Window During Recording on page 2-18.)
or stop recording, display Robot, and insert features into a script. (For more
information, see Using the GUI Record and GUI Insert Toolbars on page 2-19.)
b. Click the appropriate Start button on the GUI Insert toolbar.
c. Fill in the dialog box and click OK.
the type of application and how you plan to play it back. For information, see
Starting an Application on page 3-1.