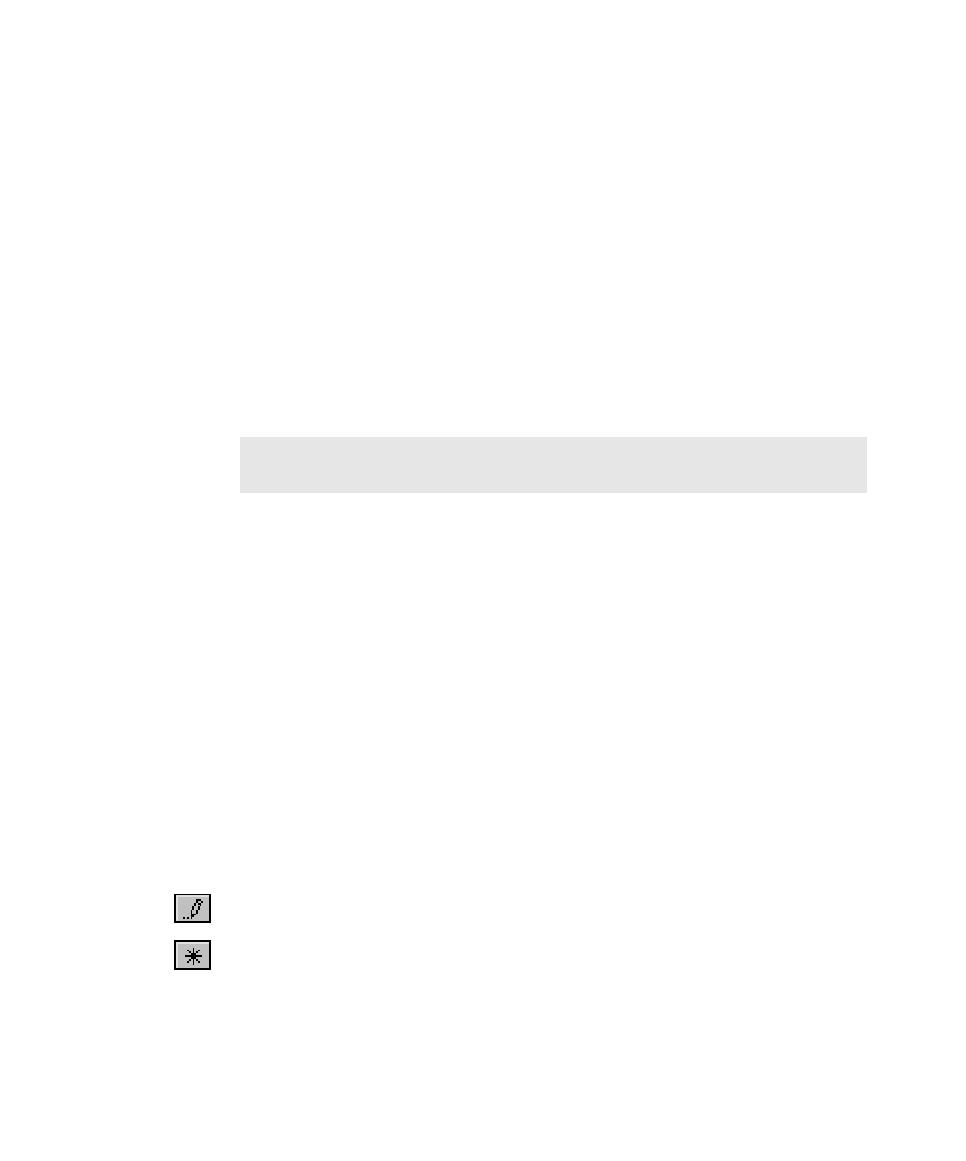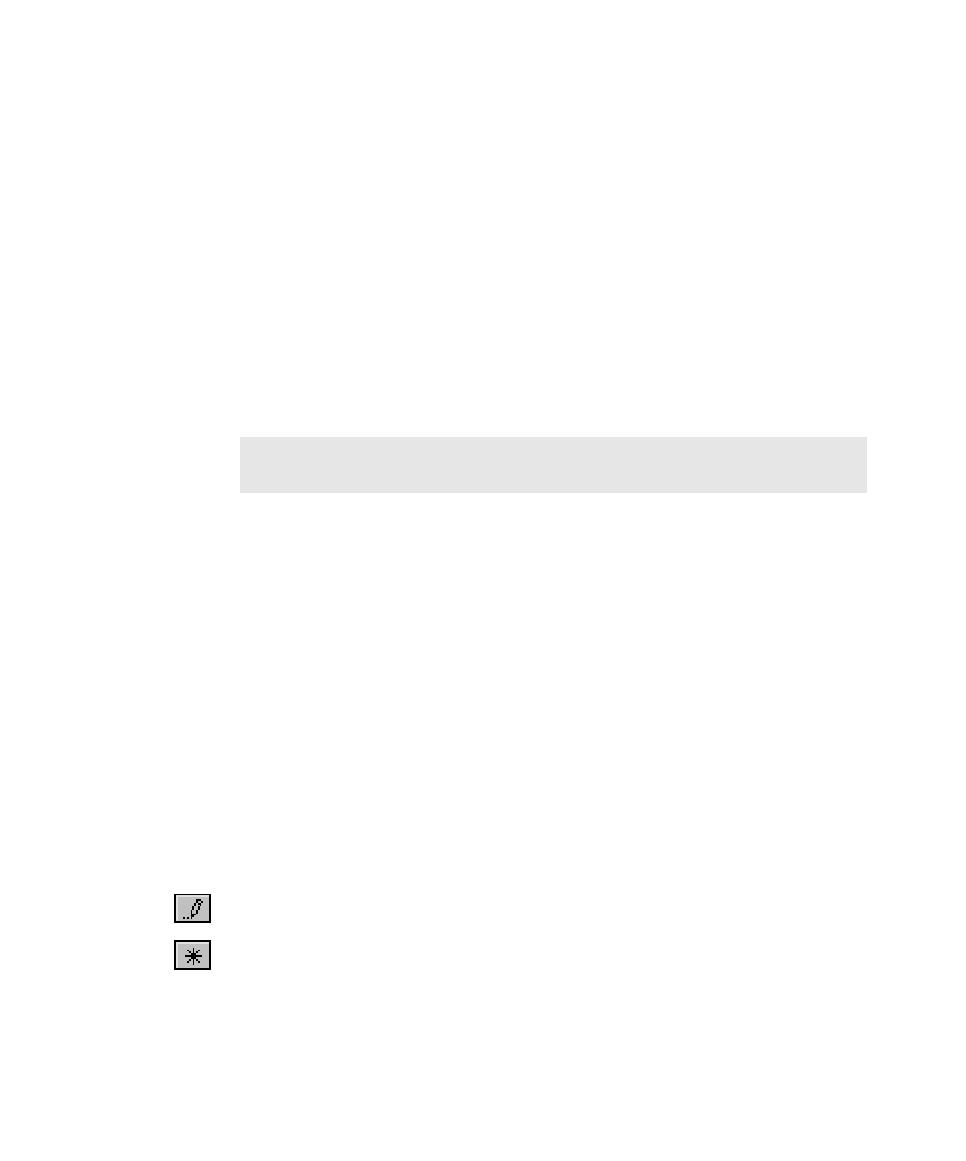
Creating User-Defined Data Types
Data Types
10-11
¾
With GUI scripts, search the script for each value that you provided to the
application during recording. Later, replace these literal values with variables.
During playback, the variables will be supplied values from the datapool.
Finding Values in GUI Scripts
Here are two examples of literal values in GUI scripts. The values are in bold type:
'Credit Card Type
ComboBox Click, "ObjectIndex=1", "Coords=104,7"
ComboListBox Click, "ObjectIndex=1", "Text=Discover"
'Credit Card Expiration Date
EditBox Left_Drag, "ObjectIndex=4", "Coords=19,13,16,12"
InputKeys "12/31/99"
To make the task of searching for values easier, insert a descriptive comment into the
script before providing a value to the client application during recording.
Creating User-Defined Data Types
If none of the standard data types can provide the correct kind of values to a script
variable, create a user-defined data type.
To create a user-defined data type in TestManager:
1. Click Tools >
Manage Data Types.
2. Click New.
3. Type a name for the data type (40 characters maximum) and optionally,
a description (255 characters maximum).
4. Click OK.
5. Click Yes when prompted to enter data values now.
The Edit Data Type dialog box appears. This dialog box supports Input Method
Editor (IME) modes for typing multi-byte characters.
6. Type in a data type value on the first blank line in the list.
When you start typing the value, a pencil icon appears, indicating editing mode.
7. To type a new value, place the insertion point on the blank line next to the
asterisk icon, and then type the value.
8. Repeat steps 6 and 7 until you have added all the values.
9. Click Save.
NOTE: The only values that Robot records are those that you specifically provide
during recording. If you accept a default, Robot does not record that value.