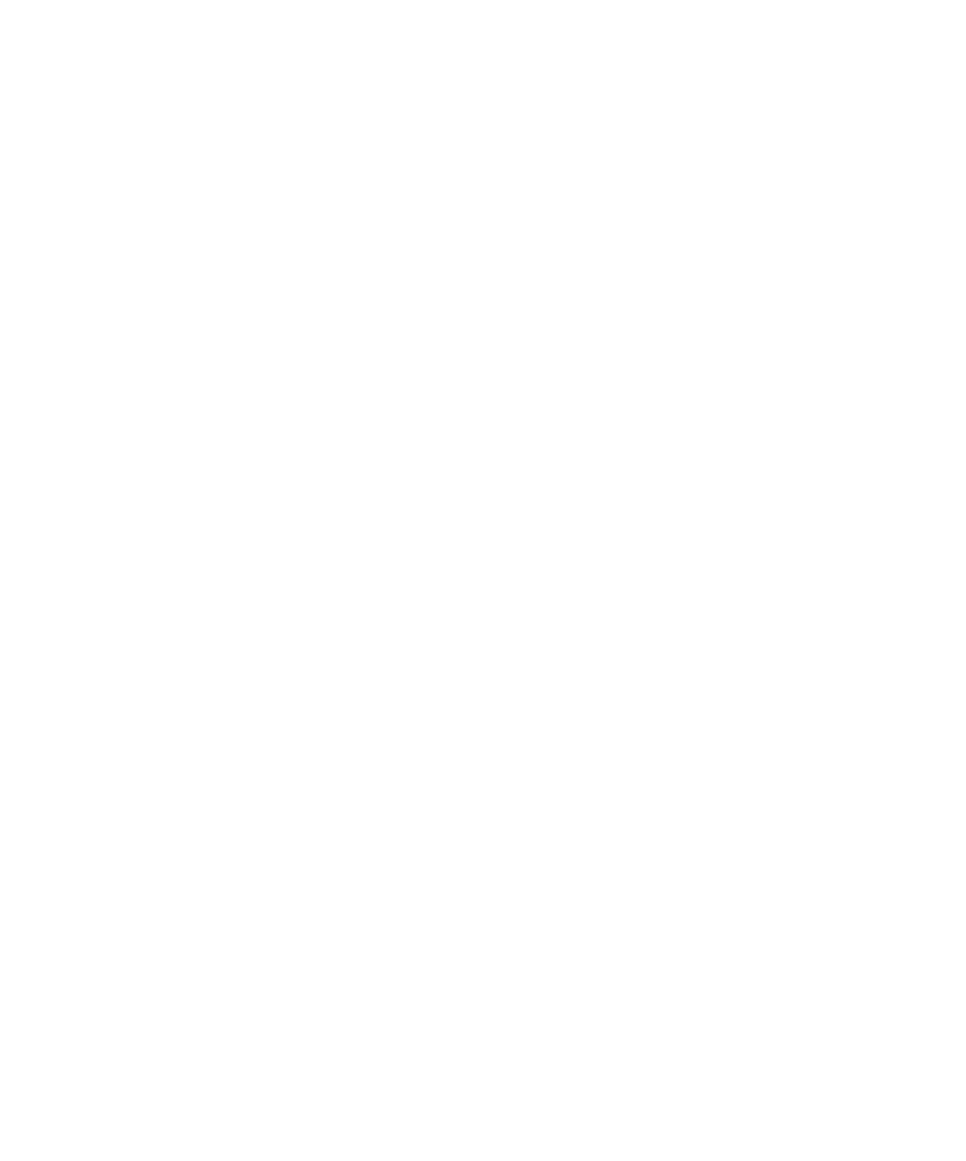
Importing a Session
click Ignore just-recorded information. This action affects only the current
script, not any previous scripts you recorded in this session. For more
information, see Canceling Scripts During Recording on page 7-10.
4. After you click the Stop Recording button to end the recording session, type or
another.
assume someone at another site e-mails you a session file. You can import this
session file, regenerate scripts, and create a suite in TestManager.
1. Click Tools > Import Session.
2. Type in the source file path or click Browse to search for the file.
3. Click in the Automatically Generate Scripts Upon Import box to
allows you to set session record options by clicking Options.
generates.
annotation files (.ids), and extension files (.ext). Robot looks for file sets to import. If
a file of the same name with one or more of these four extensions resides within the
same directory, Robot imports all of the files. For example, if you have a test.wch,
test.xml, test.ids, and test.ext file in the same directory, Robot imports all four of the
files. To import only one file, either rename the file or move it to another directory.
computer's file system:
1. Click Tools > Export Session.
2. Click the session to export.