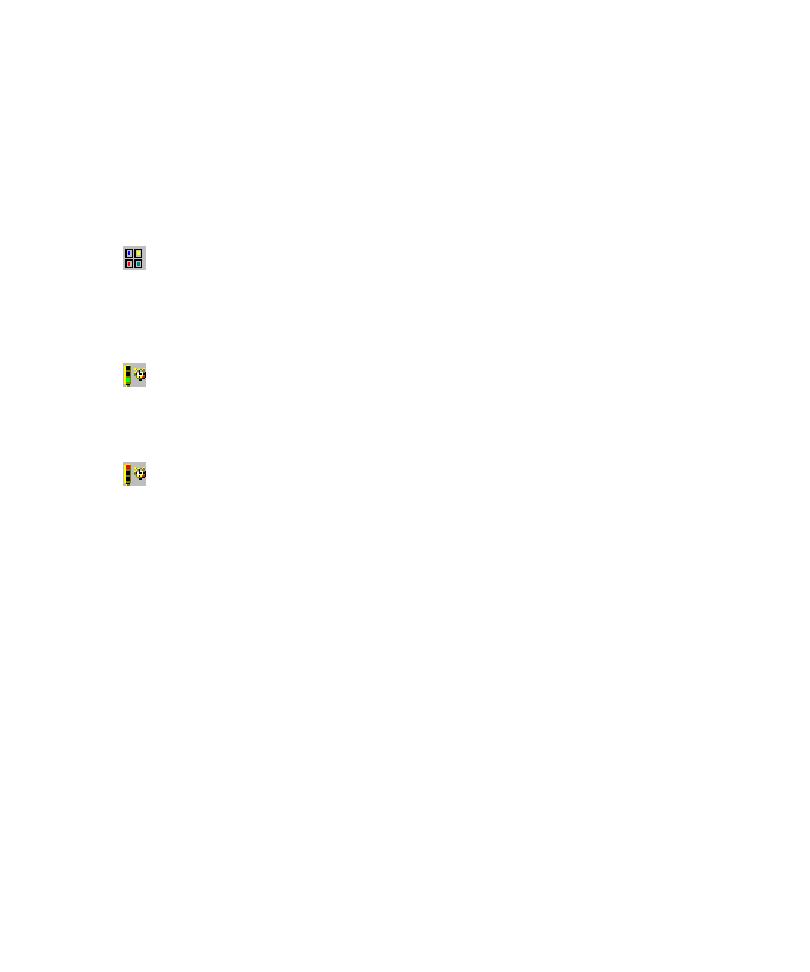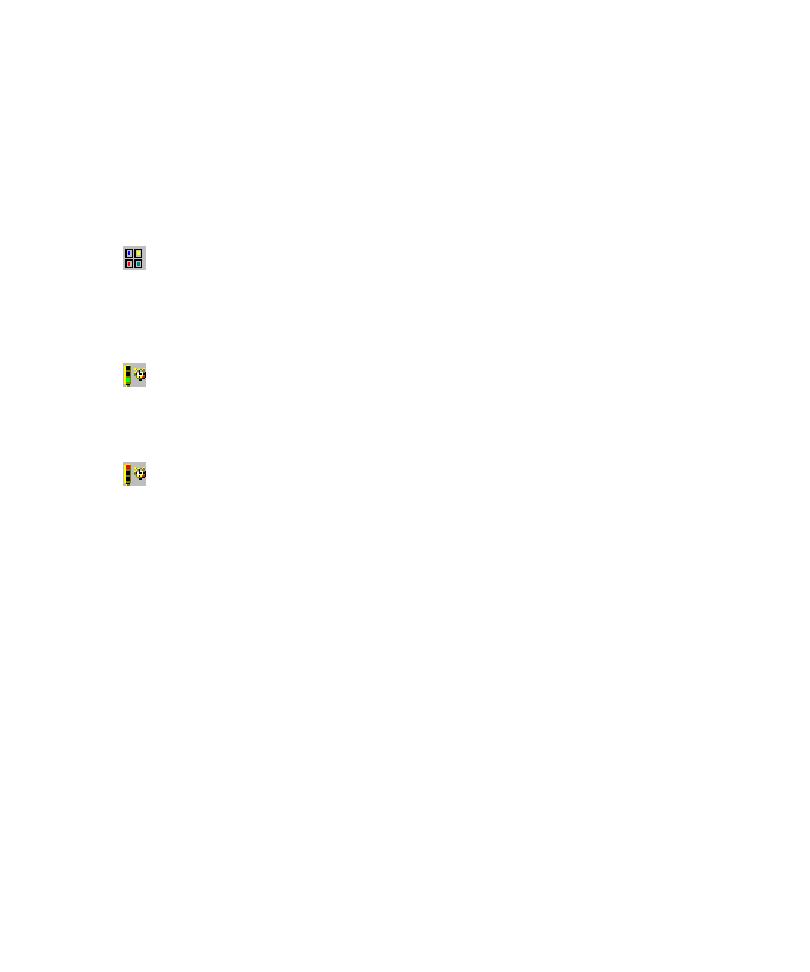
Standard Toolbar
Adding Features to GUI Scripts
3-10
4. Stop the timer.
5. Continue recording other actions or stop the recording.
After you play back the script, the log shows the timing results.
Inserting a Timer
To insert a timer while recording or editing a script:
1. Do one of the following:
If recording, click the Display GUI Insert Toolbar button on the GUI
Record toolbar.
If editing, position the pointer in the script and click the Display GUI Insert
Toolbar button on the Standard toolbar.
2. Click the Start Timer button on the GUI Insert toolbar.
3. Type a timer name (40 characters maximum) and click OK. If you start more
than one timer, make sure you give each timer a different name.
4. Perform the timed activity.
5. Immediately after performing the timed activity, click the Stop Timer button on
the GUI Insert toolbar.
6. Select a timer name from the list of timers you started and click OK.
Playing Back a Script that Includes Timers
Do the following before you play back a script that include timers:
1. Click Tools > GUI Playback Options.
2. In the Playback tab, clear Acknowledge results.
This prevents a pass/fail result message box from appearing for each verification
point. You can still view the results in the log after playback.
3. In the Playback tab, set the Delay between commands value to 0.
This removes any extra Robot timing delays from the performance
measurement. If you need a delay before a single command, click Insert >
Delay and type a delay value.
4. Click OK.