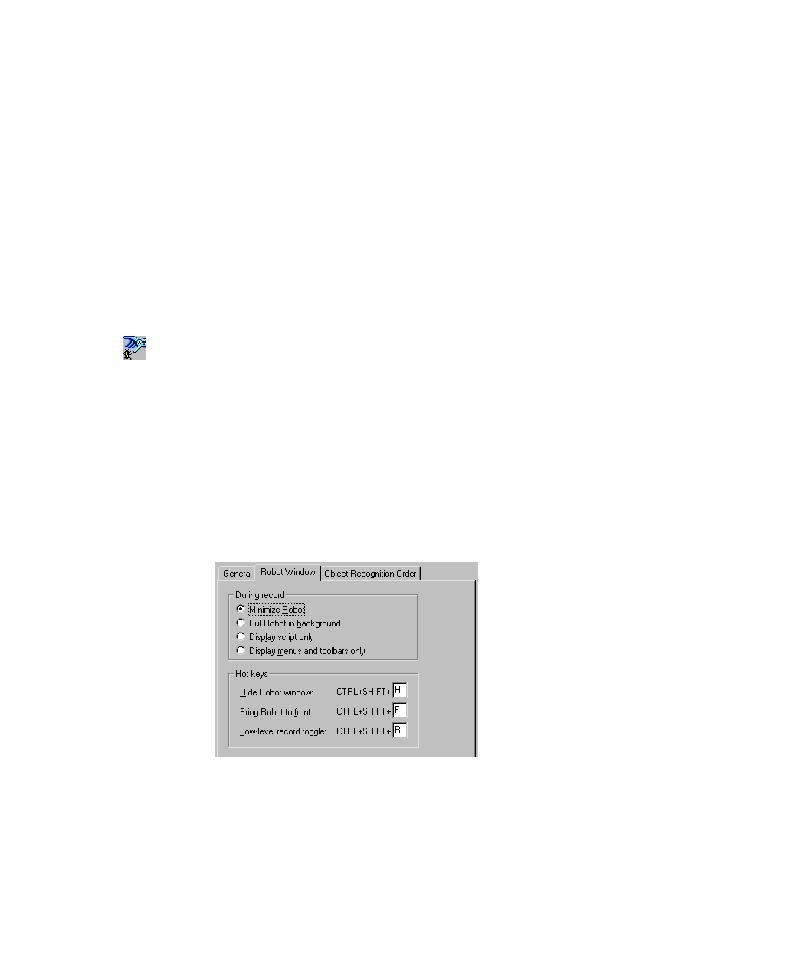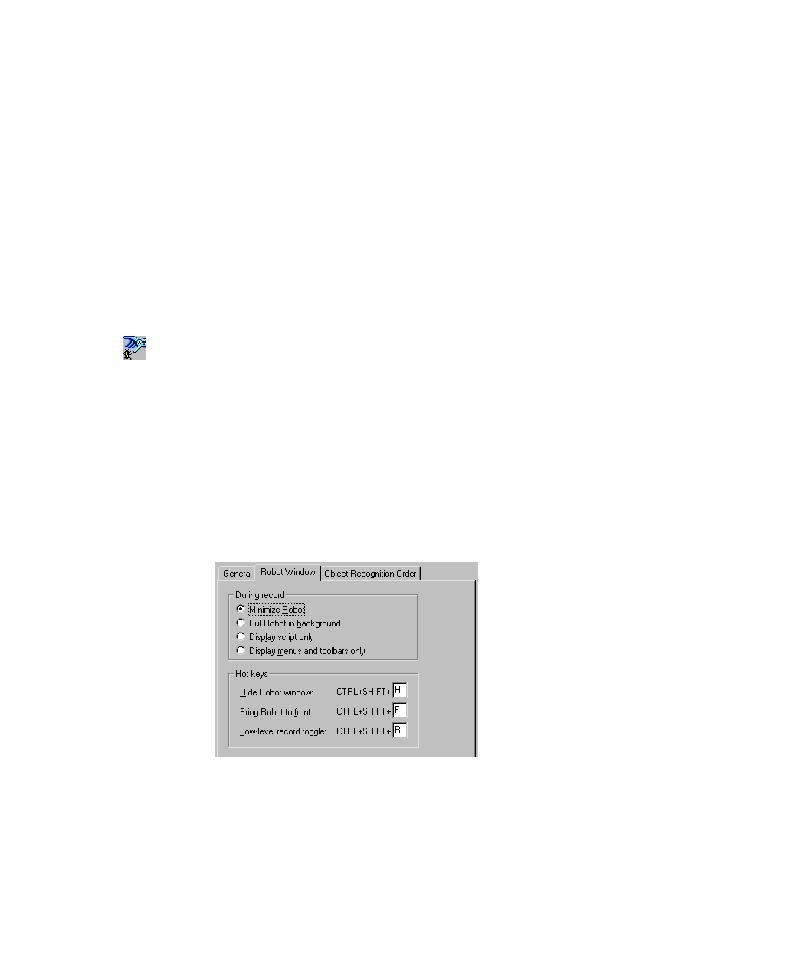
Restoring the Robot Main Window During Recording
Recording GUI Scripts
2-18
14. Optionally, change the script properties by clicking File > Properties. (For
Restoring the Robot Main Window During Recording
When you begin recording, the Robot main window becomes minimized by default,
allowing you unobstructed access to the application-under-test.
At any time during recording, you can restore the Robot window without affecting
the script you are recording. For example, you might want to restore the Robot
window to reset your recording options.
When Robot is minimized or is hidden behind other windows during recording, you
can bring it to the foreground in any of the following ways:
þ
Click the Open Robot Window button on the GUI Record toolbar.
þ
Click the Robot button on the Windows taskbar.
þ
Use the hot key combination
CTRL
+
SHIFT
+
F
to display the window and
CTRL
+
SHIFT
+
H
to hide the window.
You can also use the standard Windows
ALT
+
KEY
combination.
To change the default behavior of the Robot main window and the default hot keys:
1. Open the GUI Record Options dialog box. (See Setting GUI Recording Options
2. Click the Robot Window tab.
3. Select an option under During record.
4. Change the letter of a hot key under Hot keys.
5. Click OK.