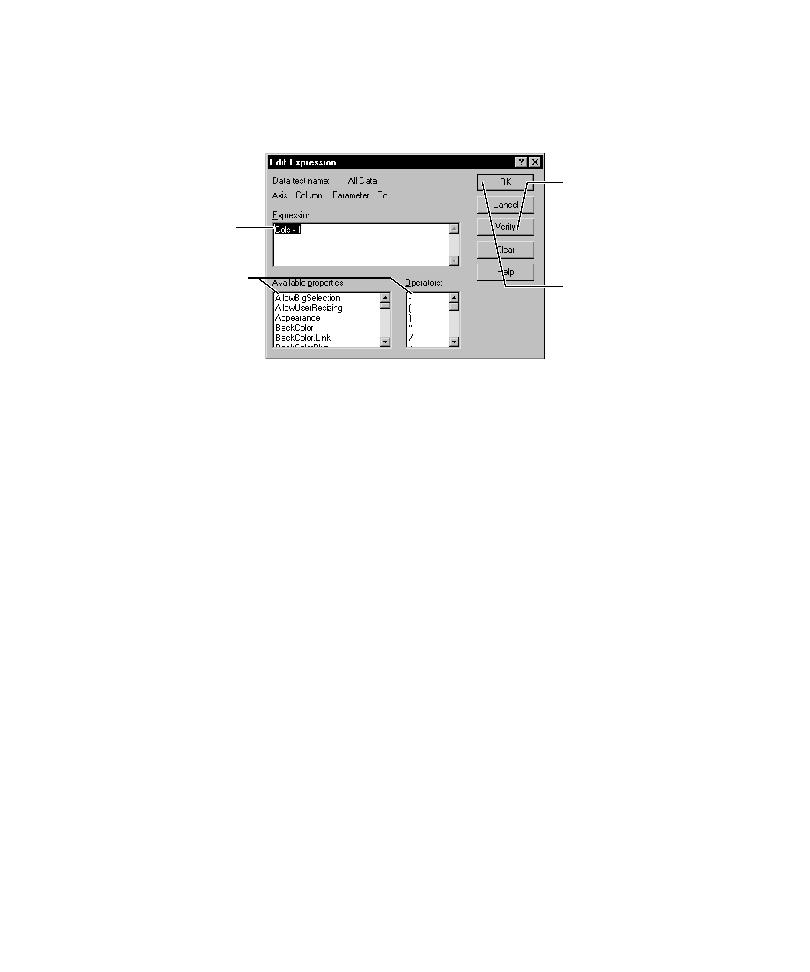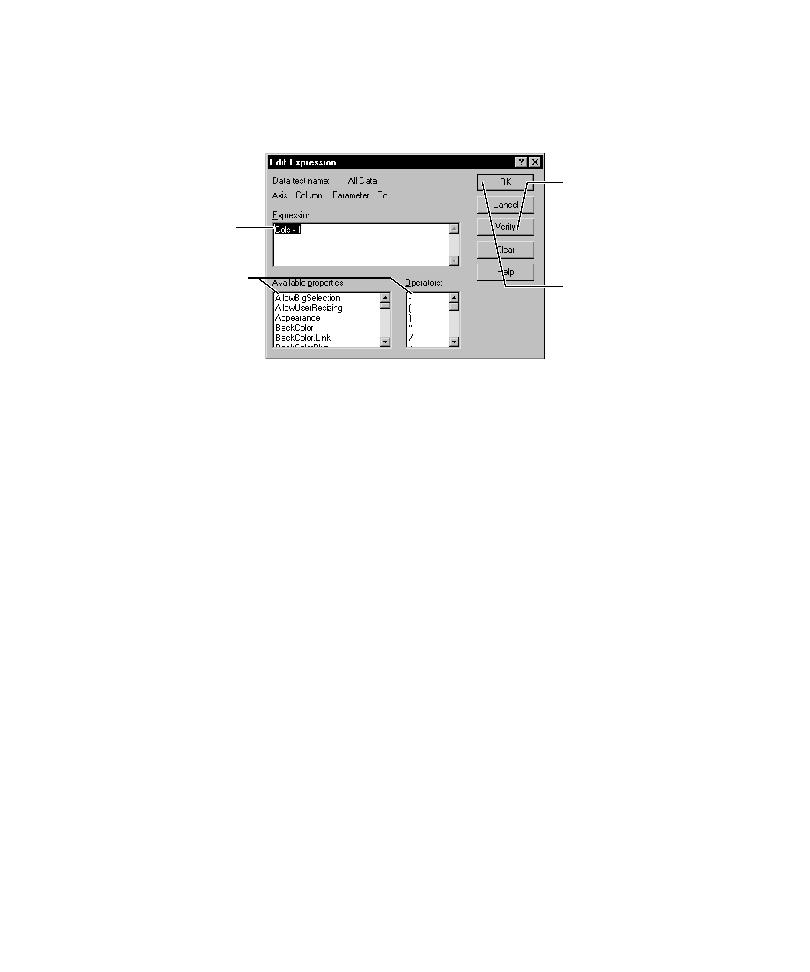
Robot opens a dialog box
Creating or Editing a Custom Data Test
A-7
If you click the Expression button, the Edit Expression dialog box appears.
Do the following if you clicked Expression:
10. In the Using box (in the Create/Edit Object Data Test dialog box), type a
property or select it from the list to further define the property that you are
capturing and testing.
The Using box specifies what property Robot will modify to affect its iteration.
For example, to iterate from row 0 to row Rows-1, Robot will set the Row
property.
11. Select the check boxes under Additional parameters as needed.
12. In the Description box, type a description that indicates what the data test does.
13. Optionally, click Test to do the following:
Verify the syntax of the data test before you save it.
If the syntax is correct, watch Robot perform the data test on the selected
object.
When the test has ended, Robot opens a dialog box with the captured data. Click
OK to close the dialog box.
14. Click OK to save the test and automatically verify it.
If the syntax of the expression is incorrect, the incorrect area is highlighted so
you can correct it and then resave the test.
a. Type an
expression
here ...
b. Click Verify to check the
syntax of the expression. Click
OK in the message box. If the
syntax is invalid, the incorrect
area is highlighted.
c. Click OK to accept the
expression. If you did not verify
the expression, Robot verifies it
now. Click OK in the message
box. If the syntax is invalid, the
incorrect area is highlighted.
... or build an
expression by
double-clicking
in these lists.