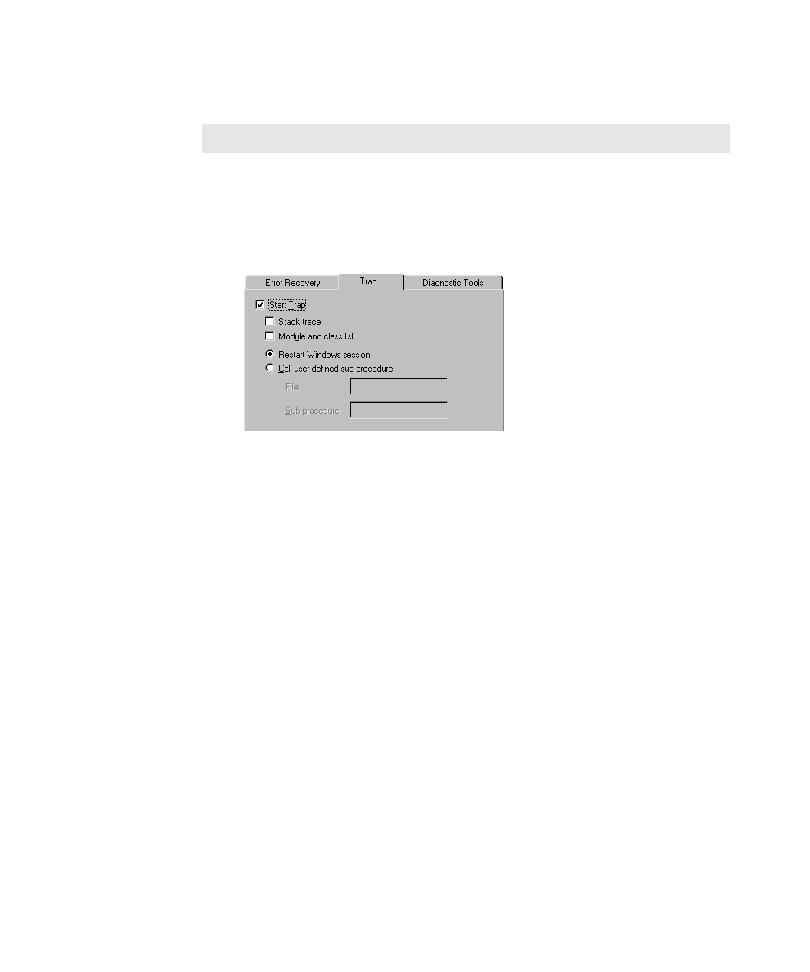
Analyzing Results in the Sqatrap.log File
1. Open the GUI Playback Options dialog box. (See Setting GUI Playback Options
4. To include the contents of the stack for non-current tasks, select Stack trace.
5. To include the modules and class list information, select Module and class list.
6. Click one of the following to specify what Trap should do after detecting a GPF:
Call user-defined sub procedure Trap calls the sub-procedure in the module
that you specify. Select this option to specify your own custom SQABasic error
handling. Type the names of the library source file (with an.sbl extension) and
the sub-procedure.
appends the error data to the existing Sqatrap.log file in the Rational installation
directory, or creates a new file if one does not exist. (To start with a clean
Sqatrap.log file, delete the old file.) This file provides information about the state of
the Windows session that was running.