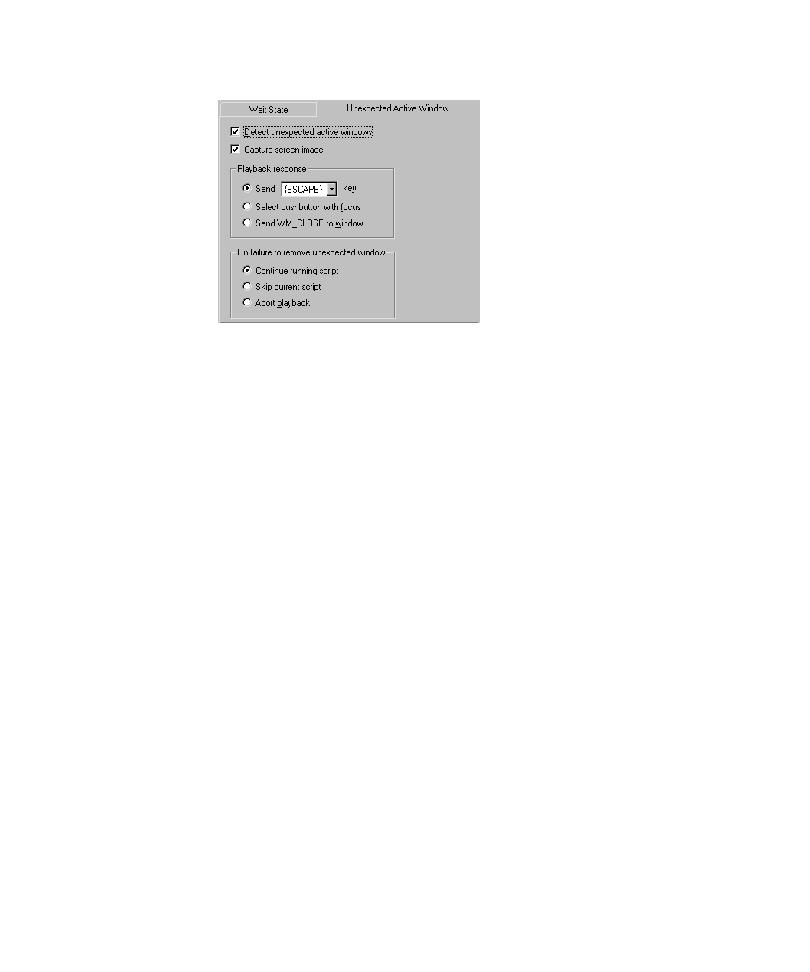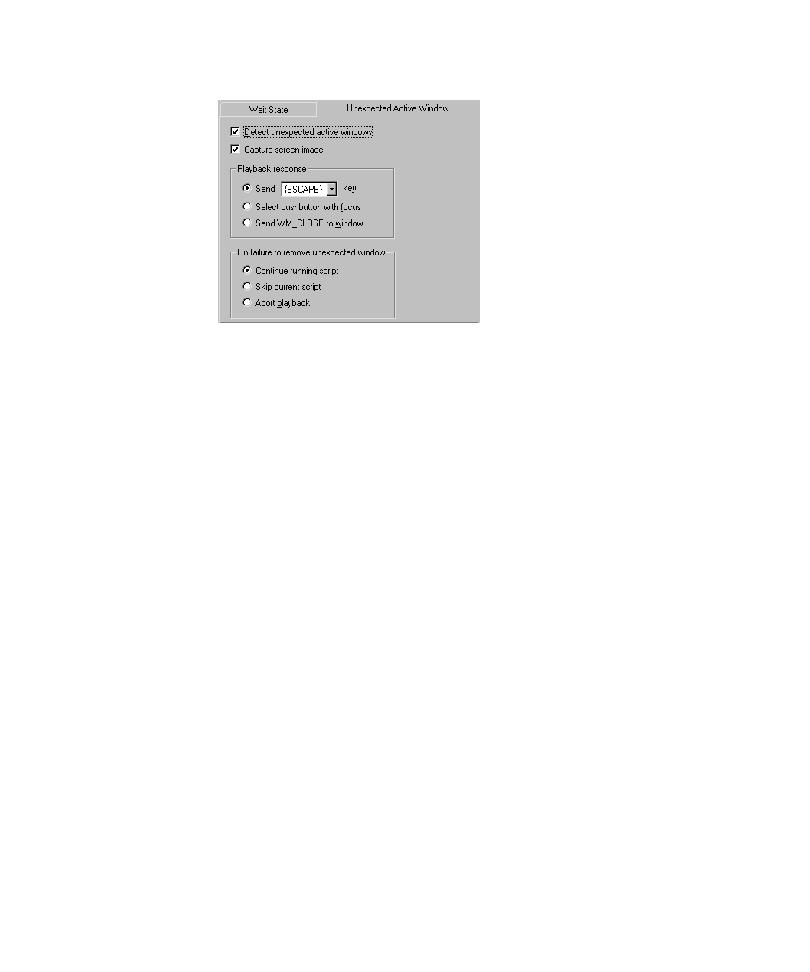
Send WM_CLOSE to window
Playing Back GUI Scripts
9-10
3. To have Robot detect unexpected active windows and capture the screen image
for viewing in the Image Comparator, select Detect unexpected active
windows and Capture screen image. (For information, see the Image
Comparator Help.)
4. Specify how Robot should respond to an unexpected active window:
Send key Robot sends the specified keystroke:
ENTER
,
ESCAPE
, or any
alphabetic key (
A
through
Z
).
Select pushbutton with focus Robot clicks the push button with focus.
Send WM_CLOSE to window Robot sends a Windows
WM
_
CLOSE
message.
This is equivalent to clicking the Windows Close button.
5. Specify what Robot should do if it cannot remove an unexpected active window:
Continue running script Robot continues script playback with the next
command in the script after the one being processed when the unexpected active
window appeared. Playback continues even if the unexpected active window
cannot be removed. This may result in repeated script command failures.
Skip current script Robot halts playback of the current script. If the script that
detected the unexpected active window was called from within another script,
playback resumes with the script command following the
CallScript
command.
Abort playback Robot halts playback completely. If the script that detected the
unexpected active window was called from within another script, the calling
script also stops running.
6. Click OK or change other options.