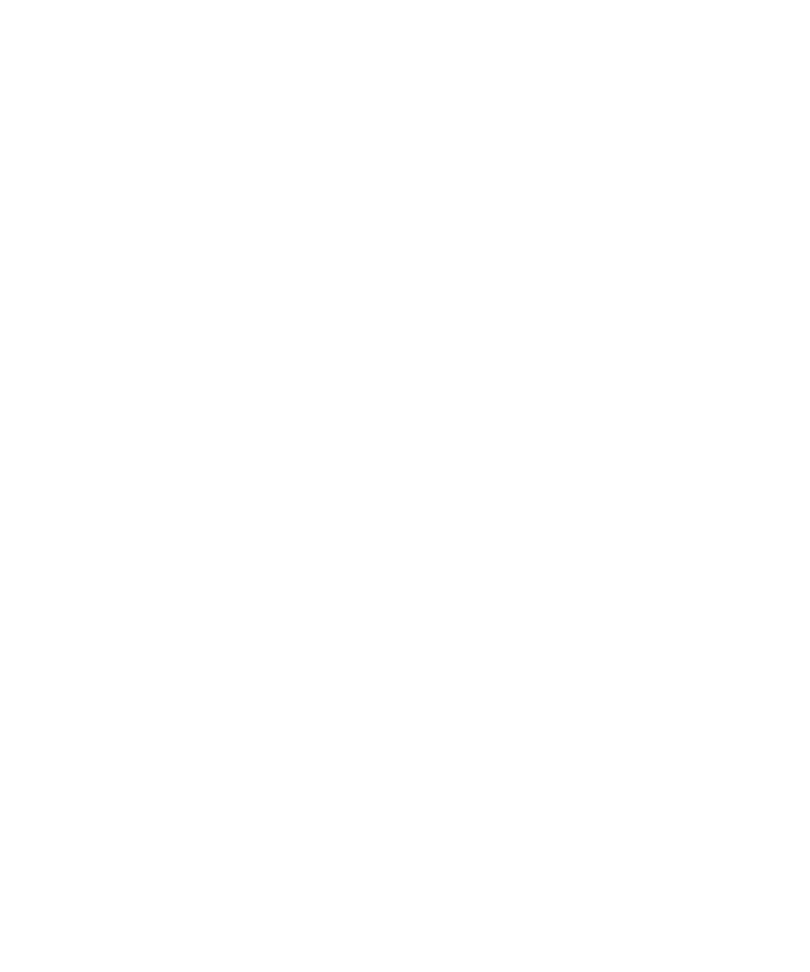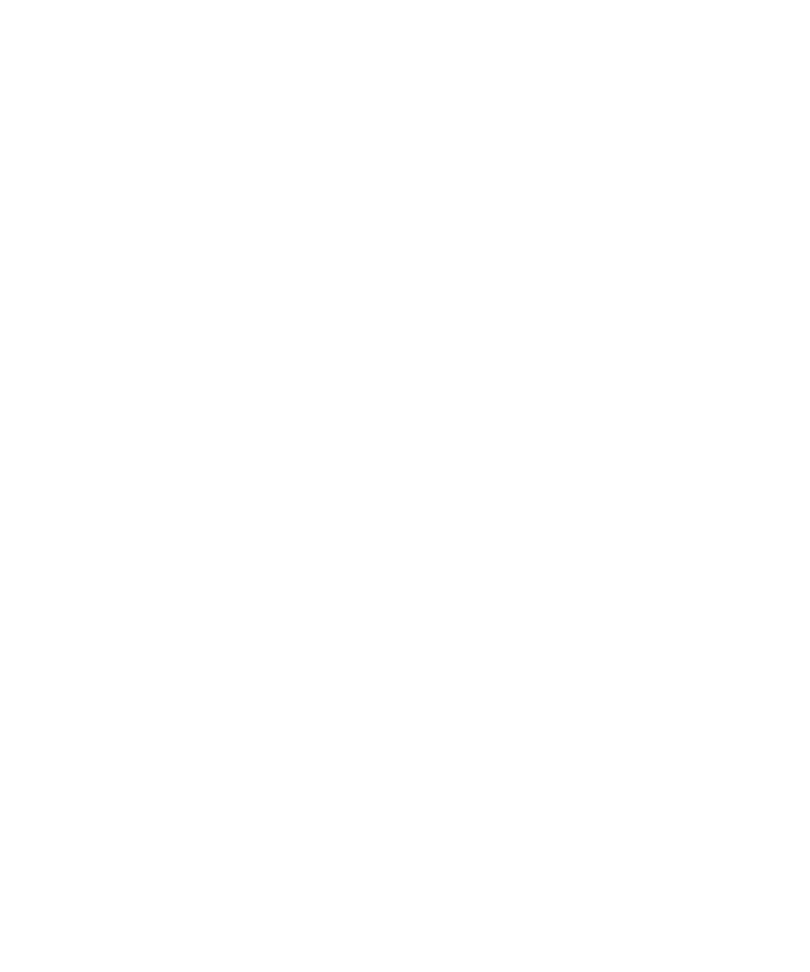
Why Use Timers
Timers
8-3
Why Use Timers?
Use timers in the following cases:
þ
Time an overlapping sequence of events. You can insert a
start_time
command followed by several
stop_time
commands. You cannot overlap
blocks (although you can nest them).
þ
Time a very specific portion of the script. You can insert the
start_time
and
stop_time
commands exactly where you want when you edit the script. You
can insert a block, however, only during recording.
In other cases, however, you may want to use blocks rather than timers. Blocks not
only add timers to a script, but they also add a prefix to each command ID in the
block. This prefix enables you to easily identify emulation commands associated
with a block both in the script and in the report output.
Adding a Timer During Recording
During recording, you can add a timer operation to a script as follows:
1. If the Session Insert floating toolbar is not already displayed, click the Display
Session Insert Toolbar button on the Session Record floating toolbar.
2. Click the Start Timer button.
3. In the Start Timer dialog box, type the timer's name (40 characters maximum),
and click OK.
4. Perform the timed activity.
5. Immediately after receiving the results generated by the activity, click the Stop
Timer button on the Session Insert floating toolbar.
6. In the Stop Timer dialog box, select the name of the timer you typed in step 3,
and click OK.
When you start and stop a timer during recording, you can view these commands in
the Annotations window.
Adding a Timer During Editing
The Session Insert toolbar adds timers during recording. To add a timer during
editing, type the timer commands into the script.