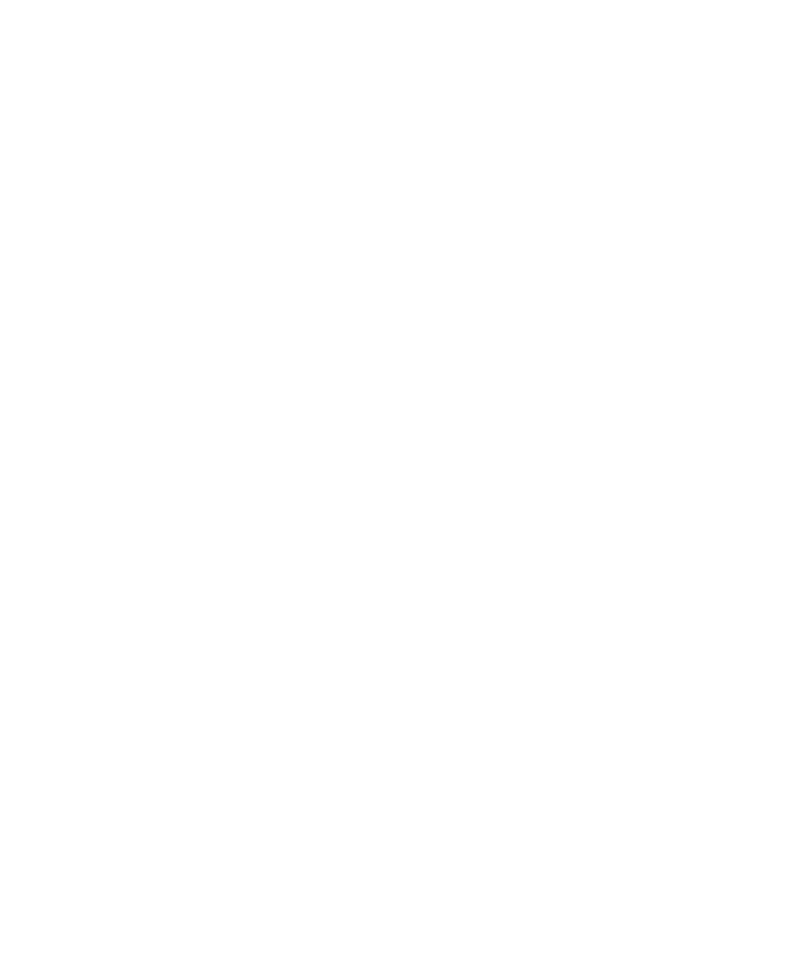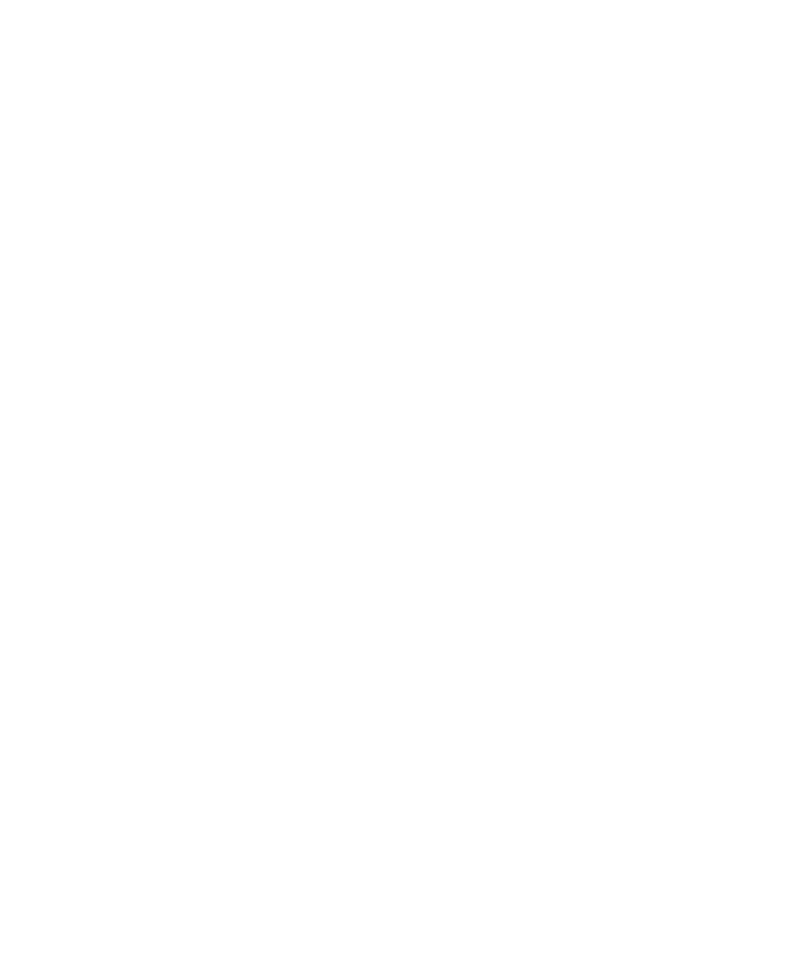
Restoring Robot During Recording
Recording Sessions
7-2
What You Can Record in a Session
Robot gives you considerable recording flexibility. You can record:
þ
Multiple transactions. For example, you can record a data entry transaction and
a query transaction in the same recording session, one after the other.
þ
Transactions against the same server or different servers. For example, you can
record one transaction against one Web server, and then record another
transaction against a different Web server.
þ
Different types of requests in the same session. For example, you can record
Oracle, SQL Server, HTTP, DCOM, DBLIB, Jolt, ODBC, Socket, Sybase, and
TUXEDO requests in a session.
Where Files Are Stored
By default, scripts are stored in the TMS_Scripts directory of your current project
datastore. For example, if the current project is MyProject, here is what the directory
hierarchy looks like:
c:\MyProject\TestDatastore\DefaultTestScriptDatastore\TMS_Scripts
Session files (the API calls or network IP packets Robot captures during recording)
are stored with a .wch extension in the TMS_Sessions directory. For example, if you
named your session Tst:
c:\MyProject\TestDatastore\DefaultTestScriptDatastore\TMS_Sessions\Tst.wch
Restoring Robot During Recording
When you begin recording, Robot becomes minimized by default, allowing you
unobstructed access to the client application.
At any time during recording, you can restore the Robot window without affecting
the client/server traffic you are recording. For example, you might want to restore
the Robot window to insert features such as timers, blocks, and synchronization
points through the Robot Insert menu rather than through the floating toolbar.
When Robot is minimized during recording or is hidden behind other windows
during recording, you can bring it to the foreground in one of the following ways:
þ
Click the Open Robot Window button on the Session Record floating toolbar.
þ
Click the Robot icon on the Windows taskbar.
þ
Use the standard Windows
ALT+TAB
key combination.