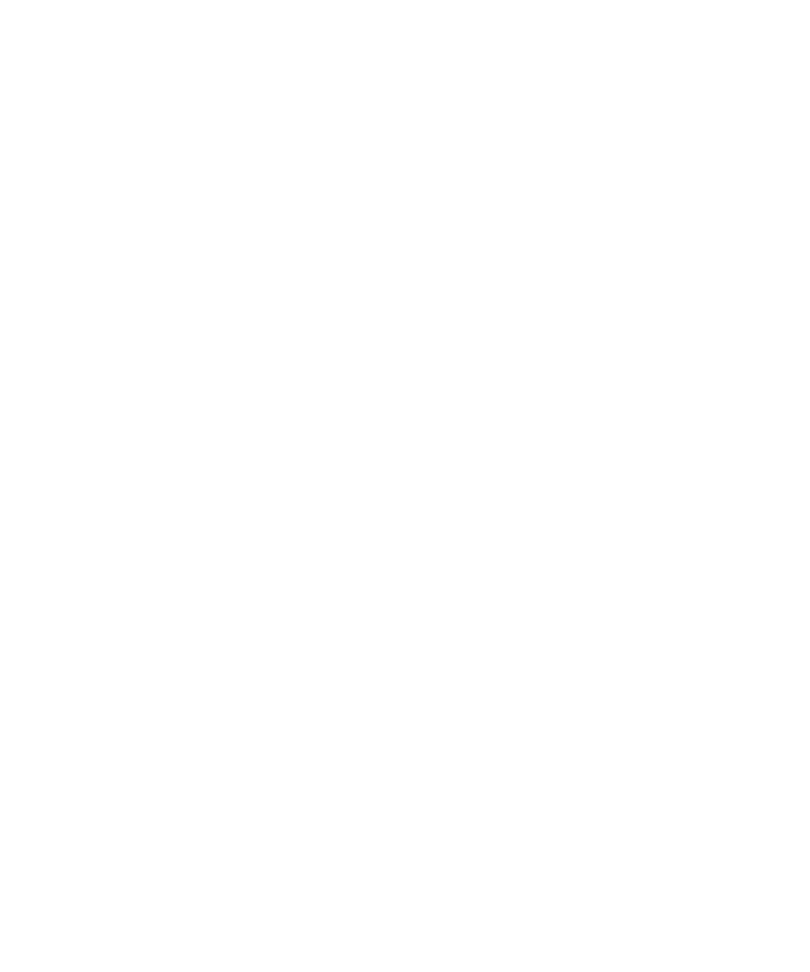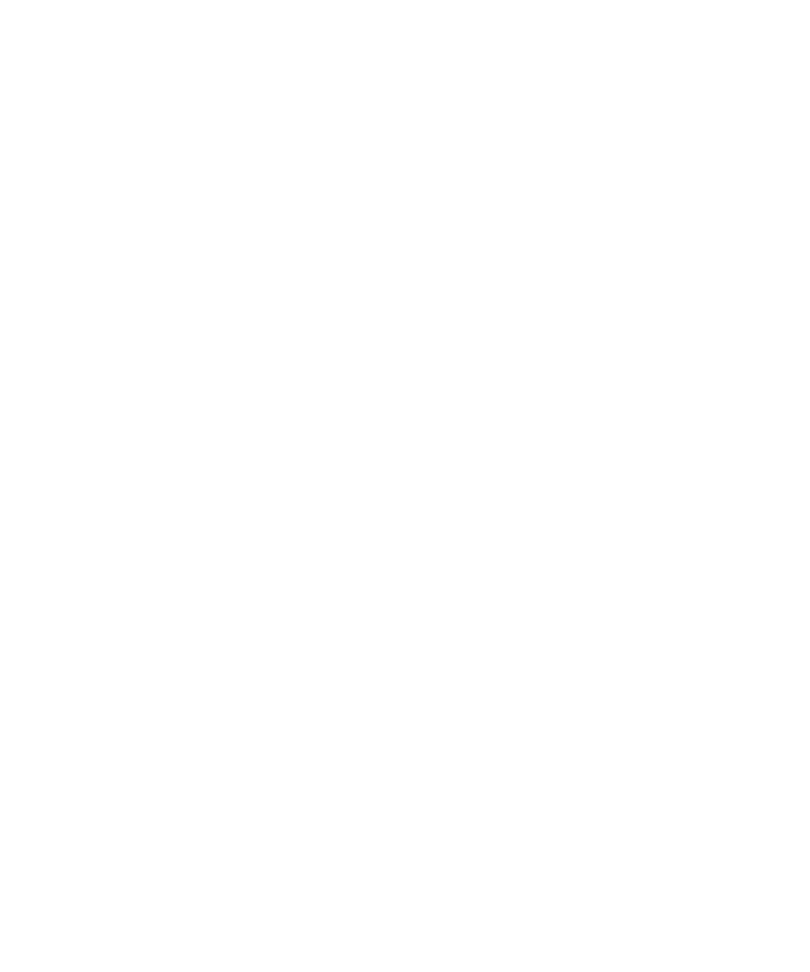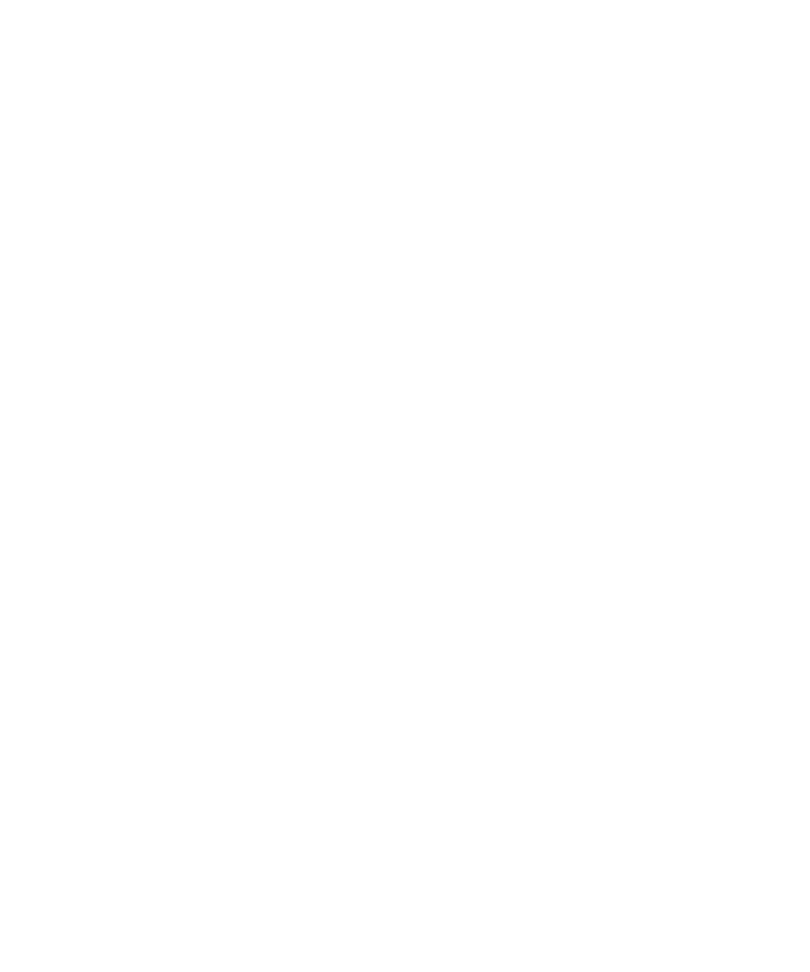
Creating a New Project
86
Chapter 3 - Testing Enterprise JavaBeans
Creating a New Project
From the VAJ Workbench window, create a new project.
After you create the project, you will see the name of the new project in the current
projects list.
Importing JavaHelp
1
Right click on the name of the project that you just created and click
Import
.
2
Make sure the Jar file option is selected and click
Next
.
3
Under
What types of files do you want to import
, make sure that the
class
and
resource
options are checked.
4
Under
Options
, make sure
Create new/scratch editions of versioned
projects/packages
is checked.
5
Click the
Browse
button and navigate to the installation directory for
QualityArchitect (By default,
C:\Rational\Rational Test\QualityArchitect
).
6
Select
jh.jar
and click
Open
in the File Open dialog box.
7
Click
Finish
.
All of the class files from the JAR file are then imported into the VAJ repository.
8
Click
OK
to close the problems dialog box.
The Modify Palette dialog box now appears. This dialog box lets you specify
which Swing classes you want to add to the visual palette.
9
Click
Cancel
to close this dialog box.
Importing Xerces
The next JAR file to import is
xerces.jar
xerces.jar
.
When you click
Finish
, all of the class files from the JAR file are imported into the VAJ
repository.
Note:
A problems dialog box appears stating that
One or more classes were imported
into pre-existing packages in other projects
. Three of the packages found in
xerces.jar
are shared by the IBM XML Parser. Ignore these problems because they will not affect
the EJB Session Recorder. Click
OK
to close this dialog box.