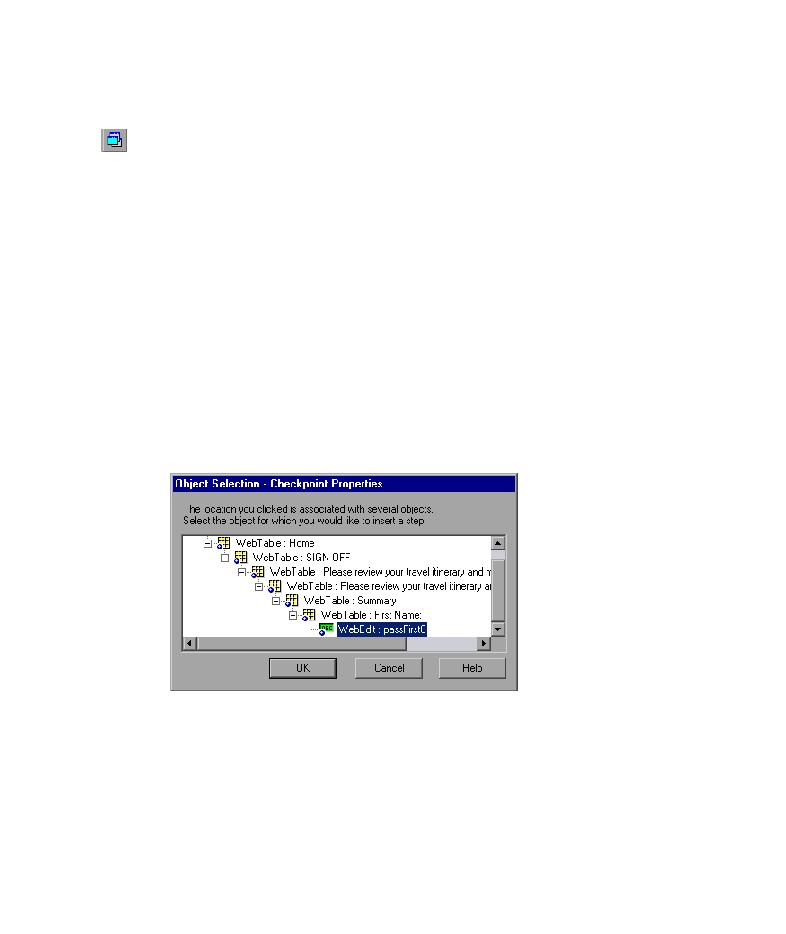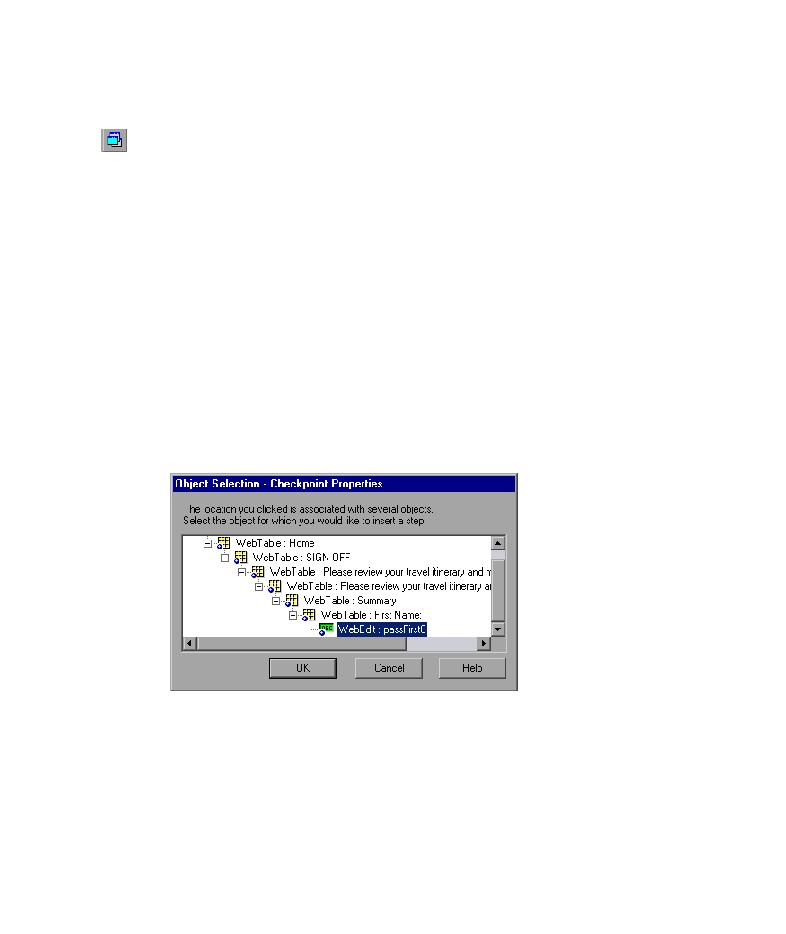
Create a standard checkpoint
Lesson 4 · Creating Checkpoints
28
3 Confirm that the Active Screen option is enabled.
If you do not see the Active Screen at the bottom of the QuickTest window,
click the Active Screen button, or choose View > Active Screen.
4 Locate the page where you want to add a standard checkpoint.
You want to add a checkpoint that checks the property values of the First
Name edit box after the passenger's name has been entered in the box.
In the Item column of the Keyword View, expand (+) Action1 > Welcome:
Mercury Tours > Book a Flight: Mercury.
The Book a Flight page is displayed in the Active Screen and the object
corresponding to the selected step is highlighted. You can see that the
passenger's first name is displayed in the First Name box.
5 Create a standard checkpoint.
In the Active Screen, right-click the First Name box and choose Insert
Standard Checkpoint. The Object Selection Checkpoint Properties dialog
box opens.
Confirm that WebEdit: passFirst0 is highlighted, and click OK.