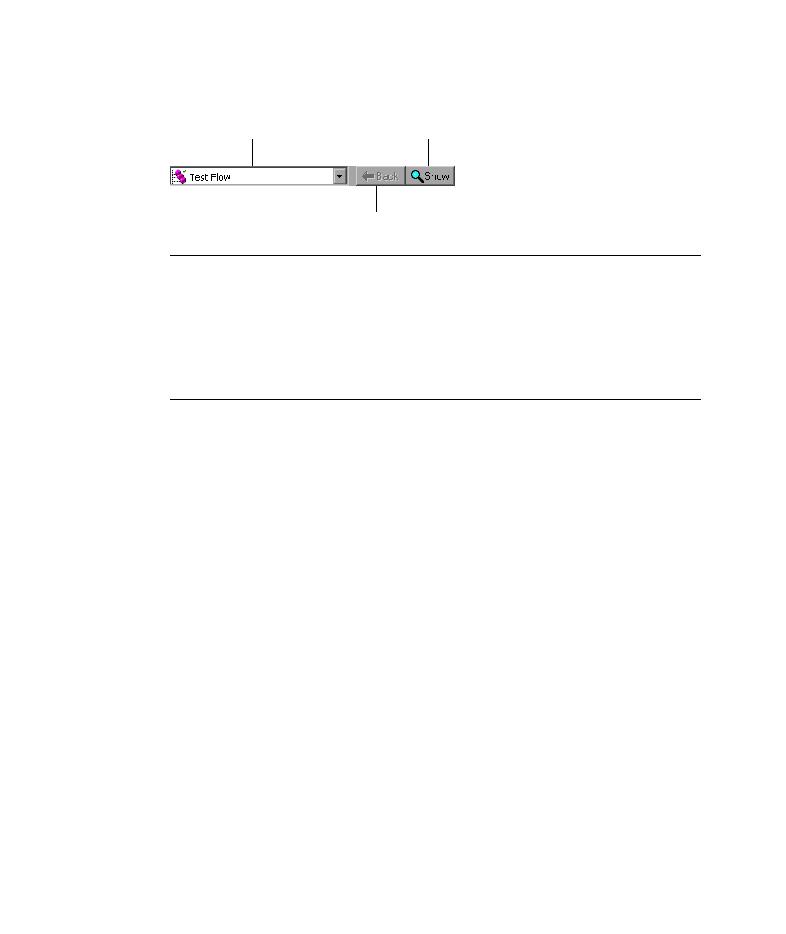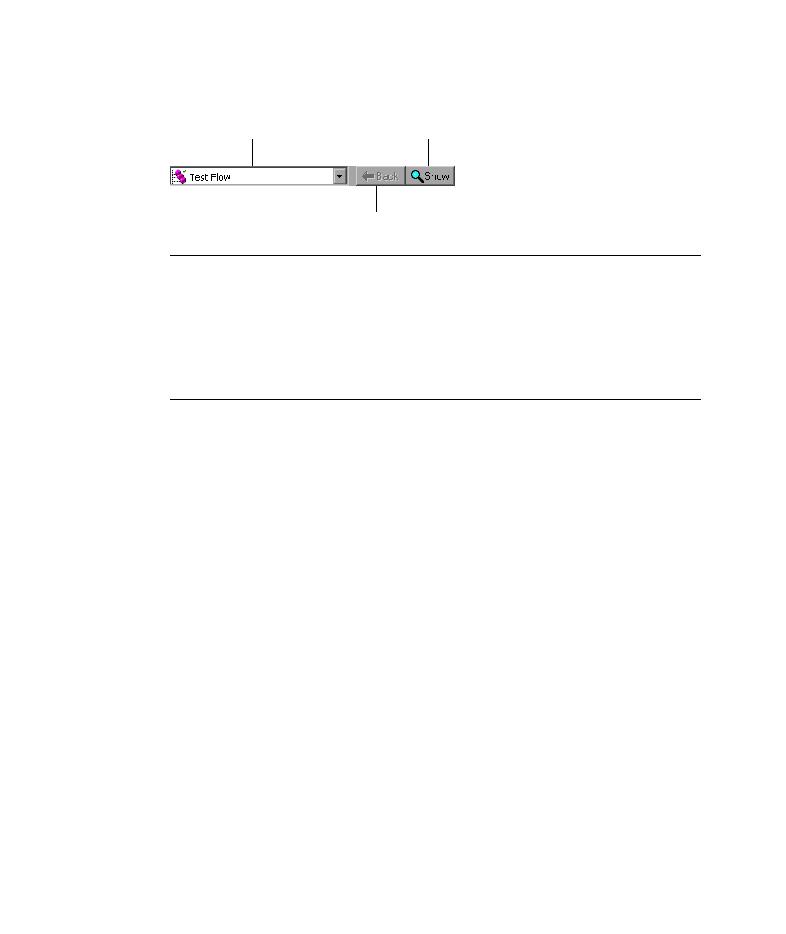
Action toolbar
Lesson 1 · Introducing QuickTest
6
Action toolbar--Contains buttons and a list of actions, enabling you to view
the details of an individual action or the entire test flow.
Note: The Action toolbar is only displayed in the Keyword View. It is not
displayed when you open QuickTest for the first time. You can display the
Action toolbar by choosing View > Toolbars > Action. If you insert a reusable
or external action in a test, the Action toolbar is displayed automatically in
the Keyword View. For additional information, refer to the QuickTest
Professional User's Guide.
Test pane--Contains the Keyword View and Expert View tabs.
Active Screen--Provides a snapshot of your application as it appeared when
you performed a certain step during the recording session.
Data Table--Assists you in parameterizing your test.
Debug Viewer pane--Assists you in debugging your test. The Debug Viewer
pane contains the Watch Expressions, Variables, and Command tabs. (The
Debug Viewer pane is not displayed when you open QuickTest for the first
time. You can display the Debug Viewer by choosing View > Debug Viewer.)
Status bar--Displays the status of the QuickTest application.
The buttons used in the File and Testing toolbars are described in detail in
subsequent lessons. The buttons used in the Debug toolbar are described in
detail in the "Debugging Tests" chapter in the QuickTest Professional User's
Guide. The Action toolbar is described in Lesson 8, "Dividing Tests into
Multiple Actions."
Note that you can also execute many menu commands using shortcut keys.
For additional information, see the "QuickTest at a Glance" chapter in the
QuickTest Professional User's Guide.
Display selected action
Back
Action List